Möchten Sie hochwertige T-Shirts erstellen mit Affinity Designer und Midjourney? Und möchten Sie dabei von der KI-Unterstützung profitieren? In diesem Tutorial zeigen wir Ihnen, wie Sie mit Affinity Designer und Midjourney einzigartige T-Shirt Designs kreieren können. Wir erklären Ihnen jeden Schritt und geben Ihnen wertvolle Tipps, um Schwächen der KI auszugleichen und eigene Knackige Sprüche auszuwählen und zu setzen.
Hinweis: Ich weiß das ich Gitarren falsch geschrieben habe, aber alle Screenshots anzupassen ist zu zeitaufwendig.
Die Verwendeten Tools sind:
- Affinity Designer (notwendig): https://affinity.serif.com/en-gb/designer/
- Midjourney (notwendig): https://www.midjourney.com/app/
- Vectorizer.AI (notwendig/kostenlos): https://vectorizer.ai/
- Creative Fabrica (optional): https://www.creativefabrica.com/
- Affinity Photo (optional): https://affinity.serif.com/en-gb/photo/
- 1. Schritt: Generieren des Designs in Midjourney
- 2. Schritt: Bearbeiten des Designs in Affinity Photo
- 3. Schritt: Vektorisieren des Designs
- 4. Schritt: Bearbeiten des Designs in Affinity Designer
- Erstellen eines neuen Dokuments in Affinity Designer
- Importieren des SVG
- Optional: Auswahl einer passenden Schrift
- Schwarzen Hintergrund einfügen
- Platzieren des Textes
- Verfeinern des Textes
- Font Decor hinzufügen
- Finjustierung des Textes
- Hinzufügen weiterer Grafikelemente von Creative Fabrica
- Hinzufügen eines Randes um die Gitarren
- 5. Schritt: Exportieren des Designs als PNG-Datei
1. Schritt: Generieren des Designs in Midjourney
Um Ihre T-Shirt-Designs mit Hilfe von Midjourney zu erstellen, müssen Sie sich zunächst auf dem Discord-Server von Midjourney anmelden. Dazu können Sie die Anwendung Discord nutzen. Sobald Sie angemeldet sind, können Sie mit dem Befehl “/imagine” Designs generieren lassen.
Wenn Sie sich noch gar nicht mit Midjourney auskennen, würde ich Ihnen noch folgende Anleitung zuvor empfehlen: Künstliche Intelligenz erstellt Bilder Midjourney: T-Shirt Design
Wenn Sie eine Lizenz bei Midjourney haben, sollten Sie das erstellen der Designs im direkten Dialog mit dem Bot auf dem Midjourney Server machen:
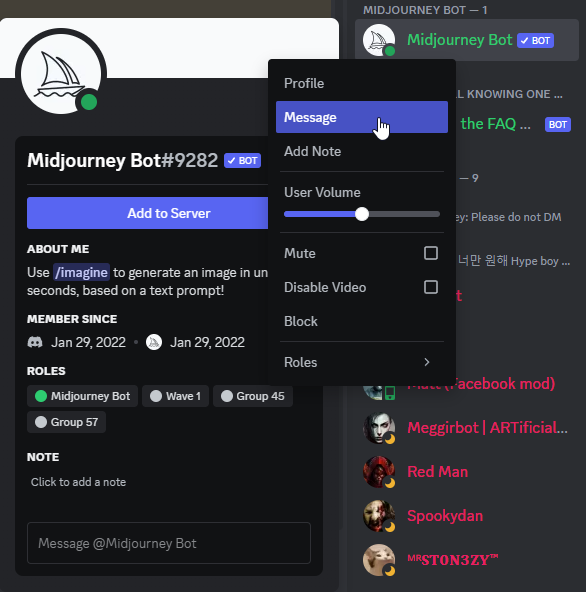
Als Beispiel in diesem wollen wir ein T-Shirt Design erstellen, dass Leute anspricht die gerne Gitarren sammeln.
Hier kann man sich gerne bei Google Bildersuche inspirieren lassen:
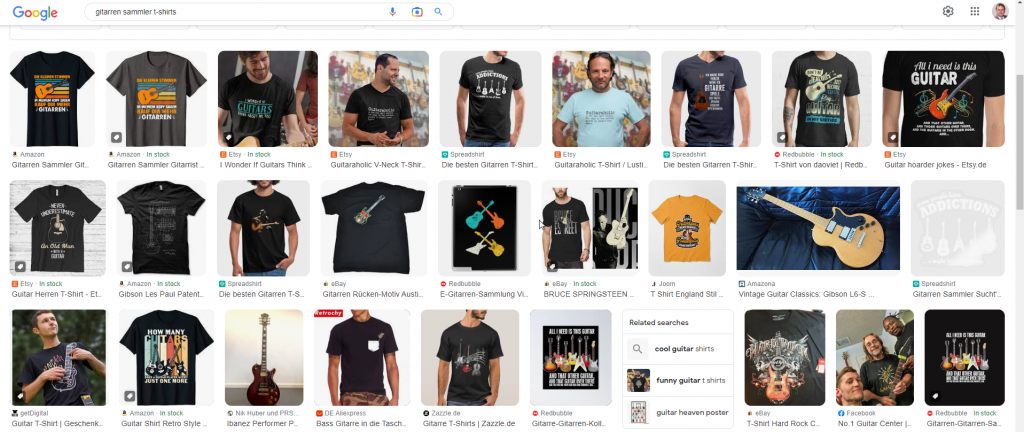
Bei Midjourney kann man nun sagen mit einen “Prompt” was man möchte. In diesen Beispiel:
/imagine Vintage Guitar Design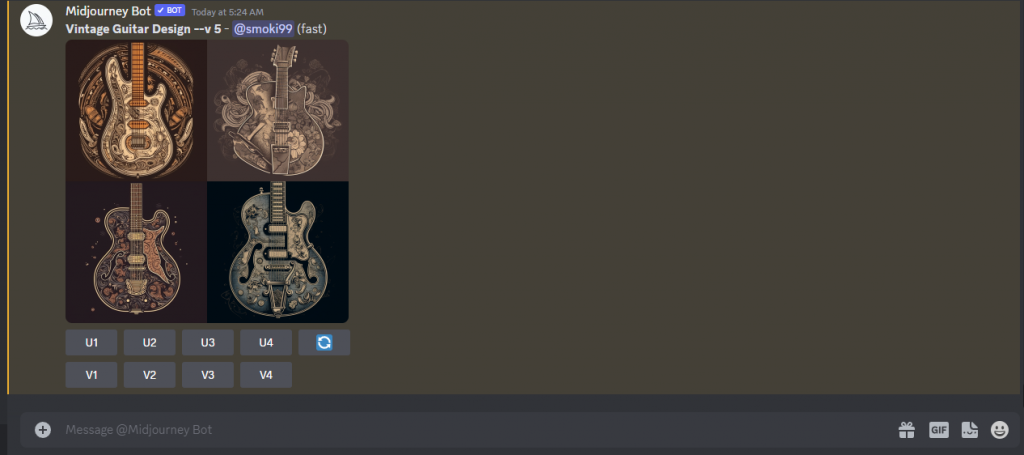
Midjourney hat uns zwar schöne Designs erstellt, aber diese können wir leider schlecht für unsere T-Shirts verwenden. Es ist hilfreich, dass man Midjourney sagt für welchen zweck man es möchte. Ich nutze für T-Shirts folgende Ergänzung in meinem Prompt “vector design, professional T-Shirt Design, countur, black background”. Mehr Inspiration hierzu können Sie auch meinen anderen Artikeln finden.
Vintage Guitar Design, vector design, professional T-Shirt Design, countur, black background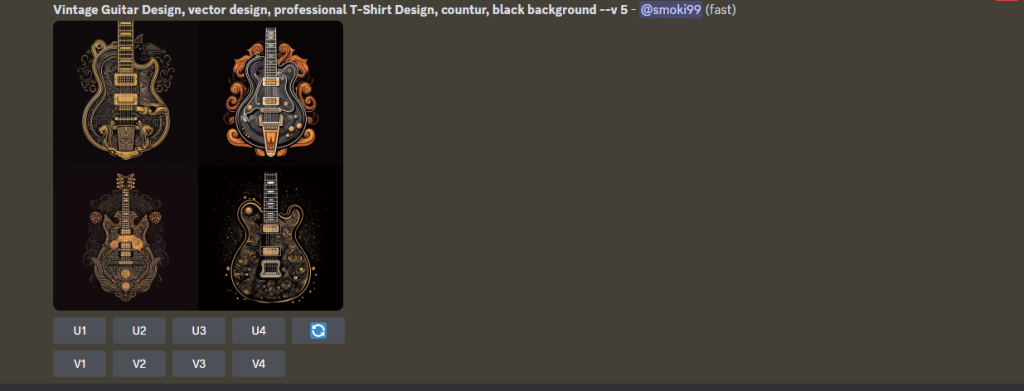
Mit diesem Design war ich auch noch nicht zufrieden, so dass ich noch ein paar Versuche brauchte.
vector guitar, three heavy metal guitars, professional T-Shirt Design, countur, black background

Nun Speichern Sie das Design und laden Sie es herunter auf ihre Festplatte:
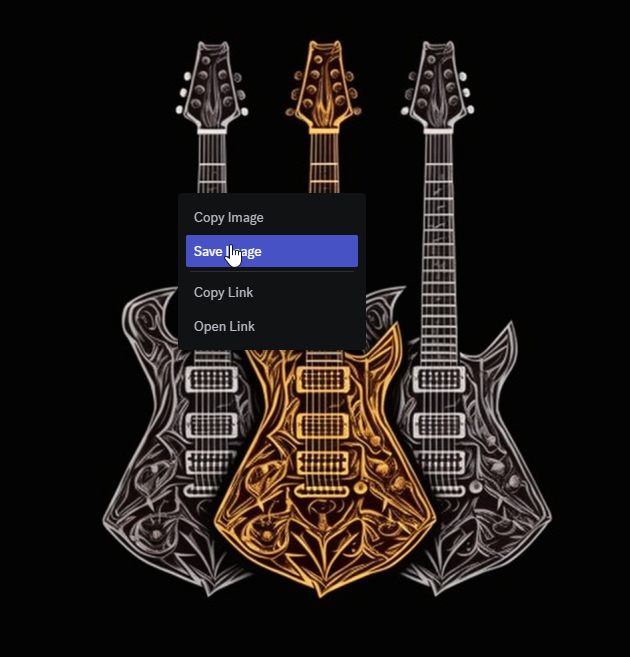
Ich speichere meine Bilder in einem eigenen Ordner hier “GitarrenDesign” und lege ein Verzeichnis “raw” an, um die Midjourney Outputs abzulegen. Üblicherweise habe ich mehr als ein Design das ich verwenden möchte.
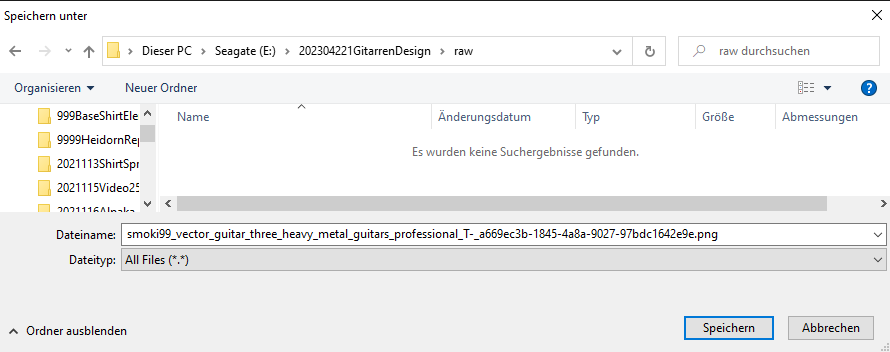
2. Schritt: Bearbeiten des Designs in Affinity Photo
Die von Midjourney generierten Bilder müssen nicht immer nachbearbeitet werden. In diesem Beispiel wäre es vermutlich nicht unbedingt nötig, aber häufig ist es gut mit einen Bildbearbeitungsprogramm Fehler zu korrigieren und das Bild auszuschneiden.
Der Hintergrund muss in der Regel gelöscht werden, damit dieser nicht auf das T-Shirt gedruckt wird, sondern hier bspw. nur die Farben für die Gitarren. Ein häufiger Anfängerfehler ist es den Hintergrund nicht zu entfernen, dann wir das Design aber nicht verwendbar sein und auf einen T-Shirt sehr schlecht aussehen.
Das Bild ausschneiden mit den Zauberstab
Häufig kann man die Designs sehr gut auswählen alleine mit den “Zauberstab” auf der rechten Seite und anschließend den Hintergrund auswählen.
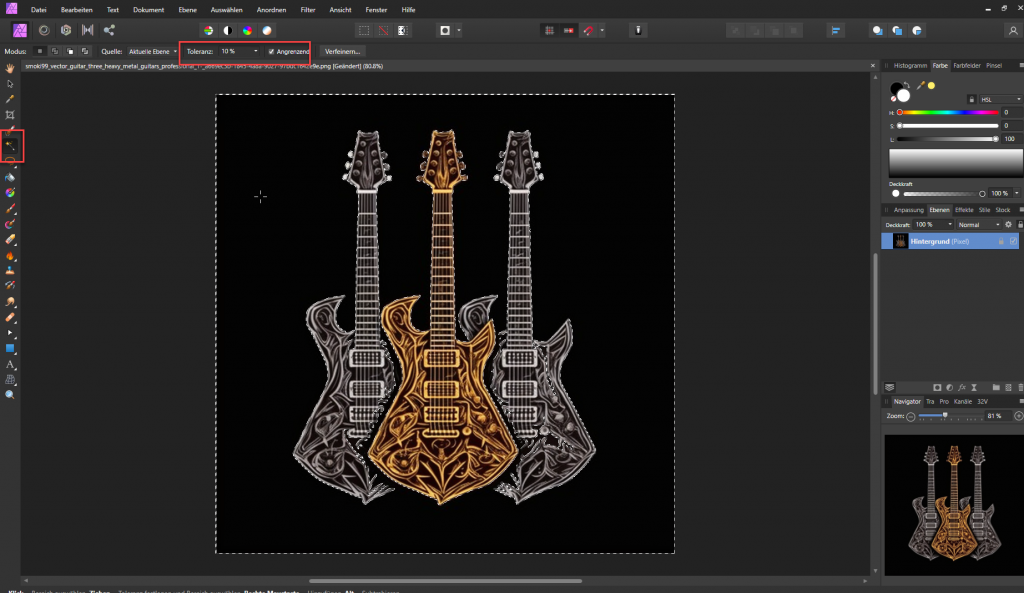
Mit dem Auswahlpinsel die Auswahl verbessern
In diesem Beispiel müssen die Schattenbereiche ausgewählt werden mit dem “Auswahlpinsel”. Bitte “Subtrahieren” wählen, damit es von der Auswahl entfernt wird, da wir den Schatten natürlich nicht mit entfernen wollen:
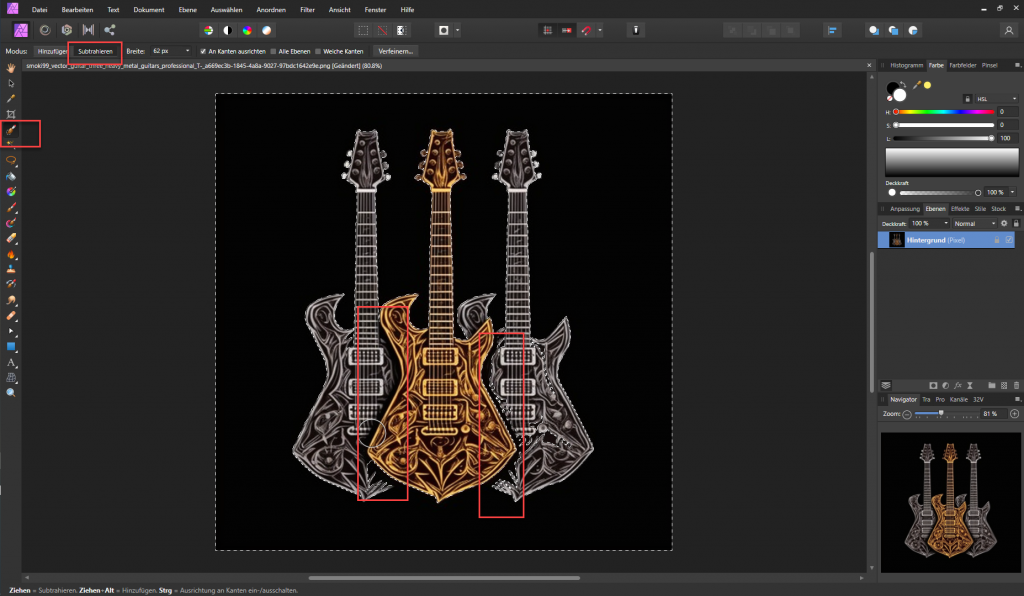
Auswahl umkehren und verfeinern
Nachdem die Auswahl durchgeführt ist, muss die Auswahl umgekehrt werden, damit nur noch das ausgewählt wird, dass wir behalten möchten und anschließend ist auf “Verfeinern” zu klicken:
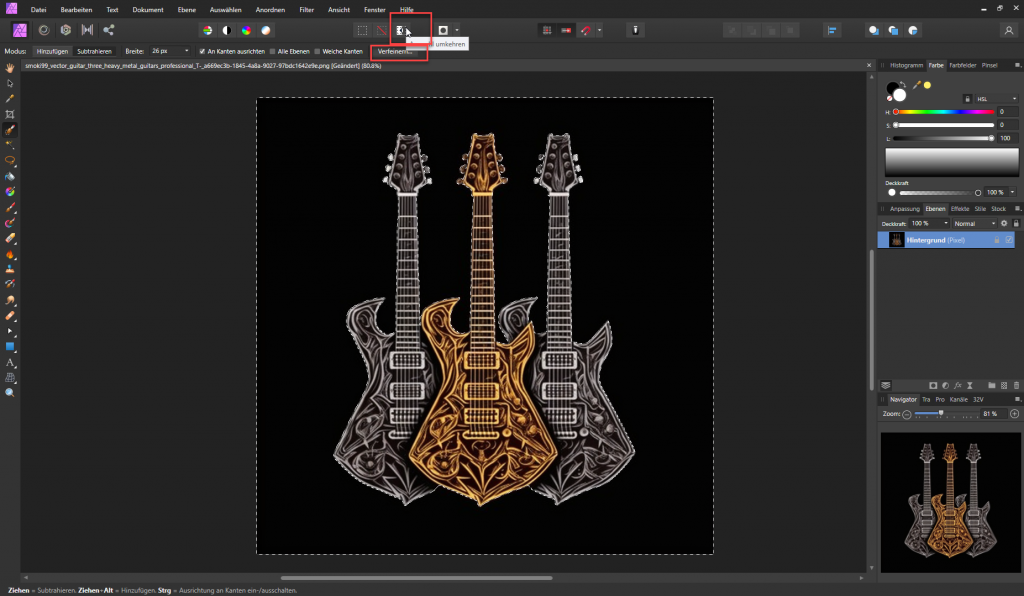
Im folgenden Dialog empfehle ich zunächst die Vorschau auf “Transparent” zu schalten und die Regler wir abgebildet einzustellen. Die Ausgabe sollte auf “Maske” gestellt werden. Es kann notwendig werden, die Regler zu benutzen, aber häufig hat sich gezeigt das besser ist, diese so zu lassen. Auch die Anpassungspinsel verwende ich selten in diesen Dialog:
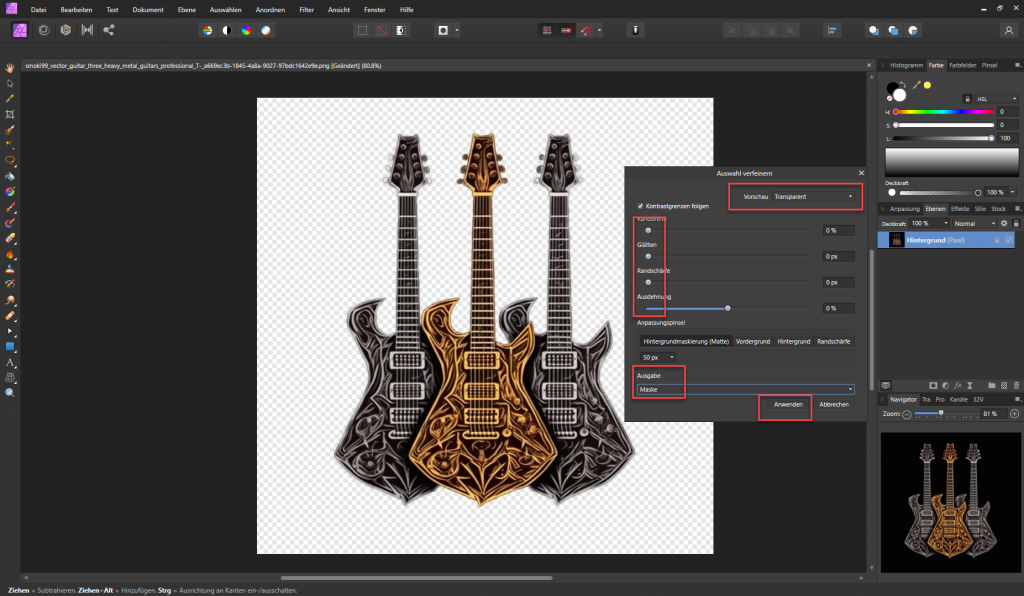
Wenn alles in Ordnung ist, kann man mit “Anwenden” die Auswahl bestätigen.
Speichern des bearbeiten Designs
Wenn es keine Probleme mit dem Bild gibt, kann das Ergebnis nun exportiert werden.
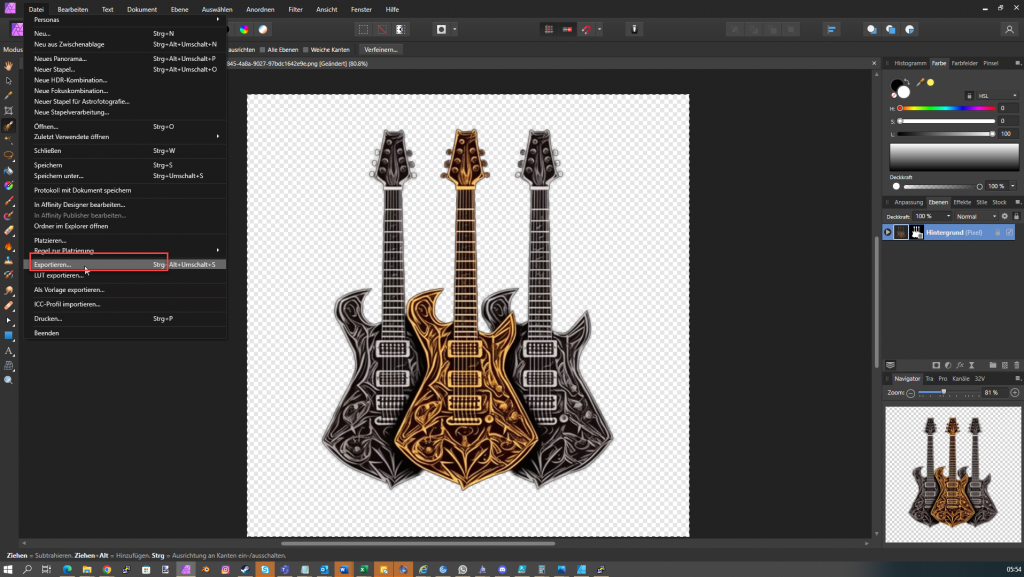
Hier ist es wichtig “PNG” zu wählen, damit die Transparenz erhalten bleibt:
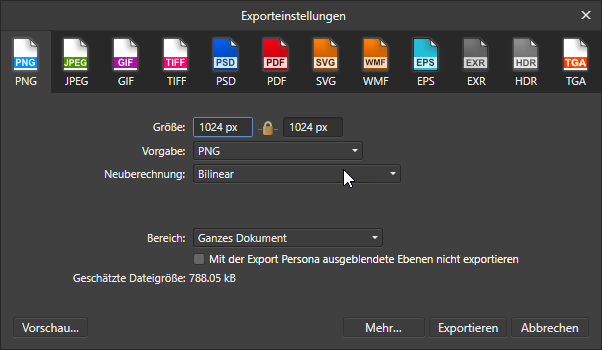
3. Schritt: Vektorisieren des Designs
Das Ergebnis muss nun Vektorisiert werden. Hier gibt es verschiedene Seiten, die das in unterschiedlicher Qualität auch Online machen. Ganz neu und kostenlos ist das Angebot von Creative Fabrica.
3.1 Kostenlos: Vektorisieren mit Vectorize Image von Creative Fabrica
Seit 2024 gibt es einen neuen SVG Konverter kostenlos von Creative Fabrica:
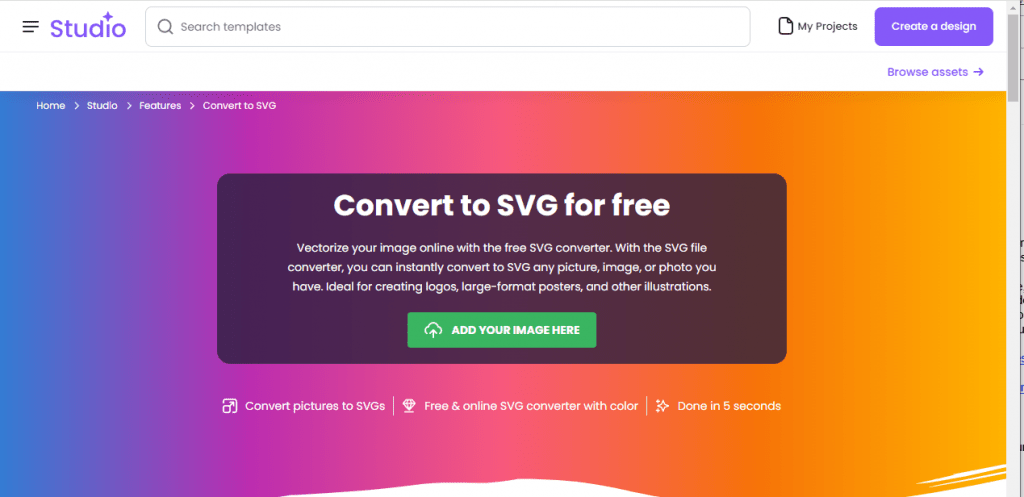
Über “Add Your Image Here” können Sie einfach das Bild hochladen, dass Sie als SVG Vector nutzen wollen, nachdem es heruntergeladen wurde ist es mit Download Vector als lokales SVG herunterladbar.
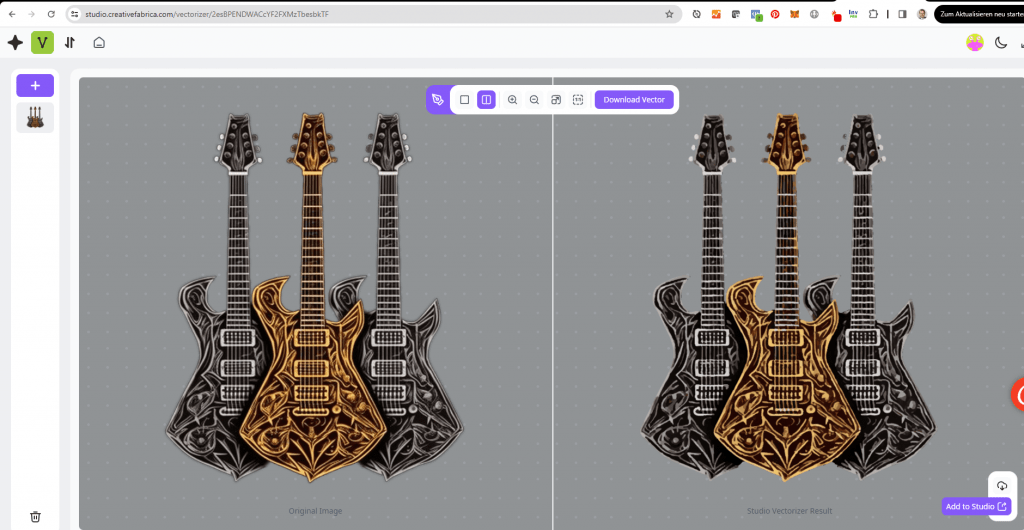
3.2 Alternative: Vektorisieren mit Vectorizer.AI
Vectorizer.AI ist leider nicht mehr Kostenlos, ist aber immer noch eine gute Möglichkeiten auf der Homepage von Vectorizer.AI das Bild kostenlos zu Vektorisieren:
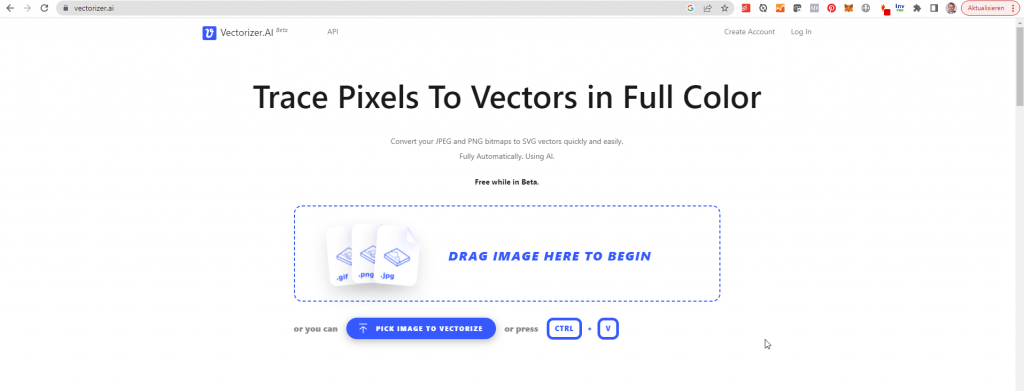
Hier ist unser PNG einfach auf der Homepage hoch zu laden und nach wenigen Sekunden bekommen wir ein wirklich gutes Ergebnis angezeigt:
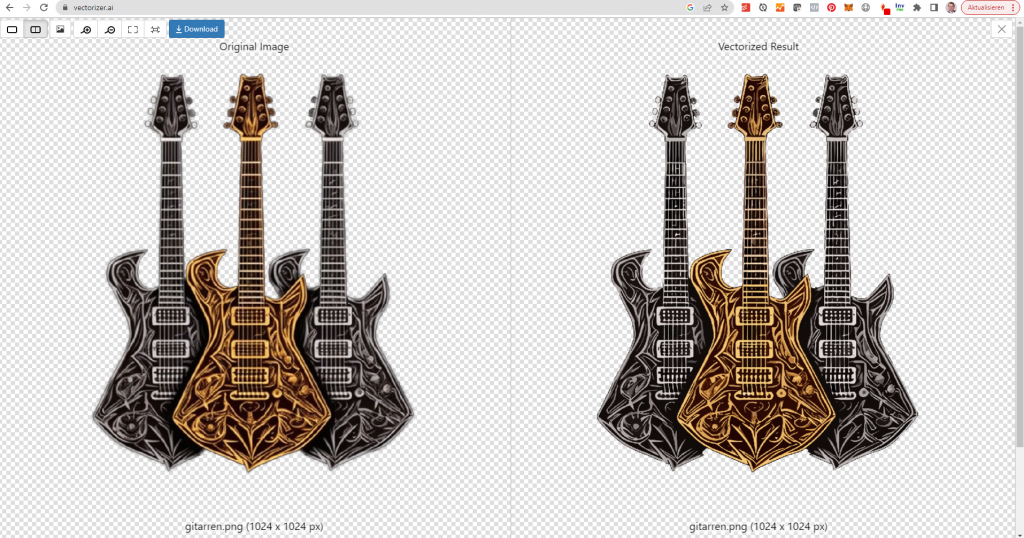
Über Download kommt man zum nächsten Dialog und dort Speichern wir es einfach lokal:
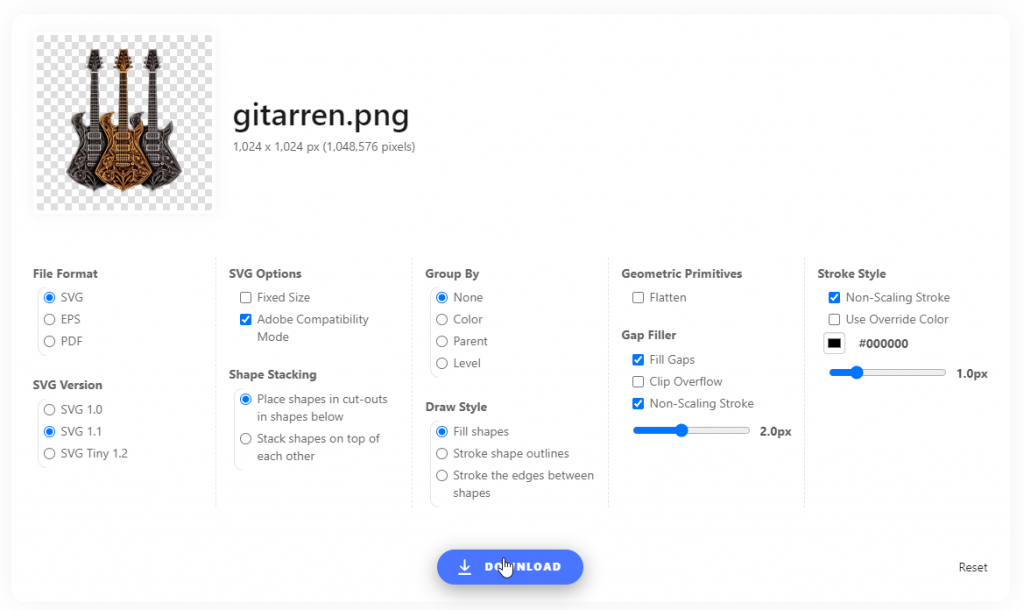
4. Schritt: Bearbeiten des Designs in Affinity Designer
Erstellen eines neuen Dokuments in Affinity Designer
In Affinity Designer habe ich nun ein neues Dokument erstellt. Ich verwende die Auflösung 4500×5400 Pixel, da dies die Vorgaben von Merch by Amazon sind. Selbstverständlich können auch andere Auflösungen je nach Anbieter sinnvoll sein:
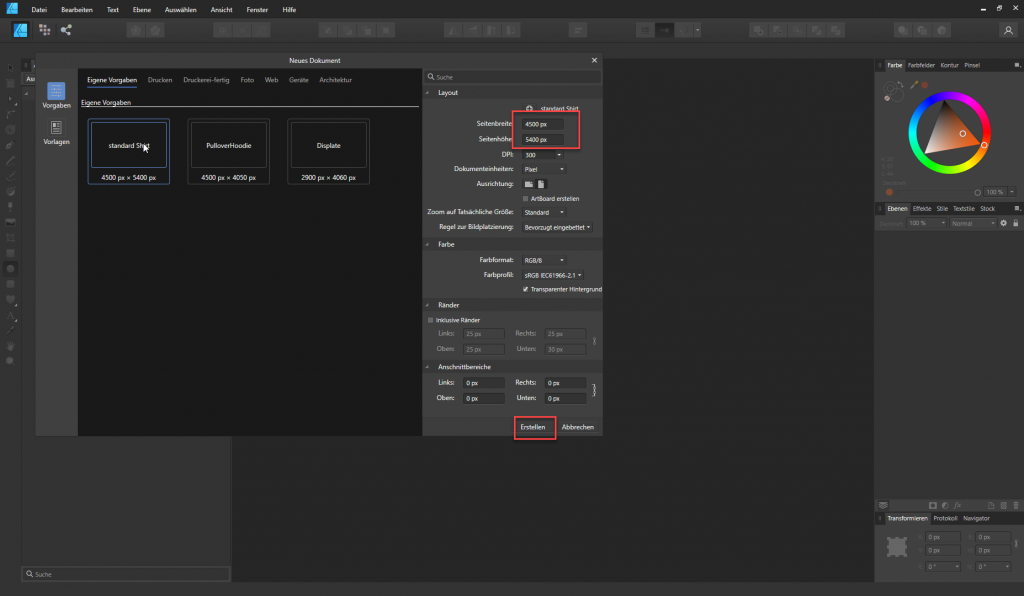
Importieren des SVG
Als nächstes kann nun das SVG importiert werden, über Datei öffnen:
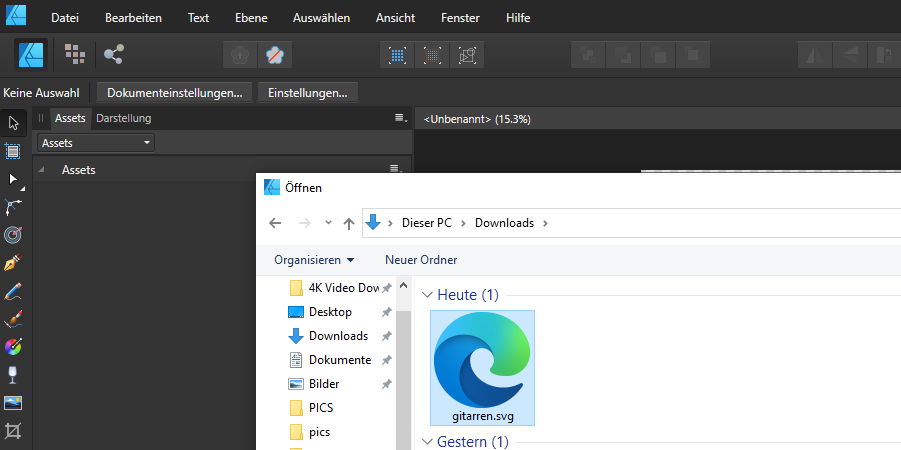
Nachdem die Datei geöffnet sind und das Bild angezeigt wird sind alle Ebenen des Designs auf der rechten seite Auszuwählen, das erfolgt am besten mit einem Klick und Anschließend der Tastenkombination STRG+A:
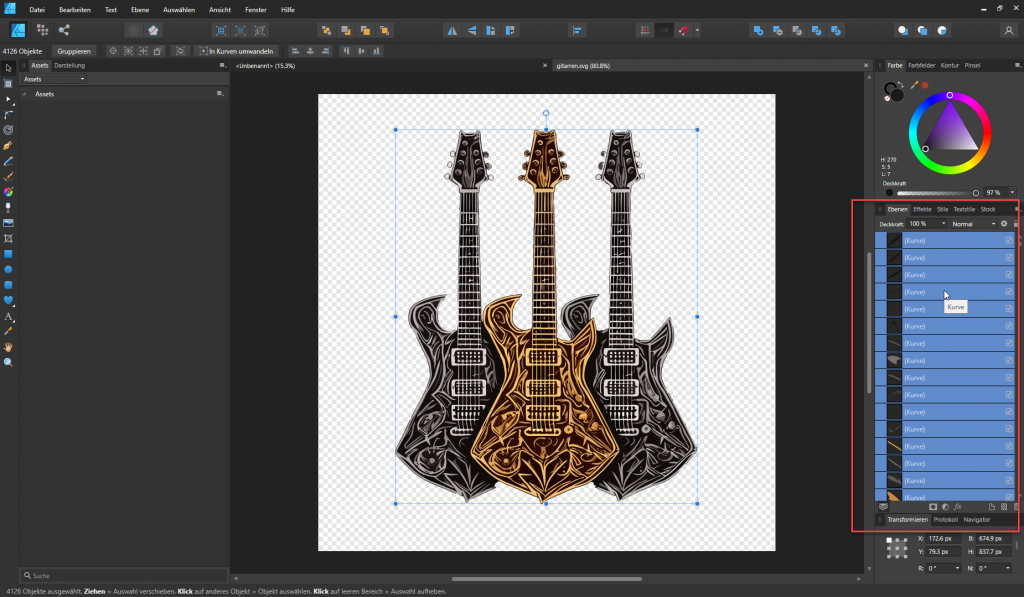
Und anschließend zu Gruppieren, in dem die rechte Maustaste geklickt wird und “Gruppieren” ausgewählt wird:
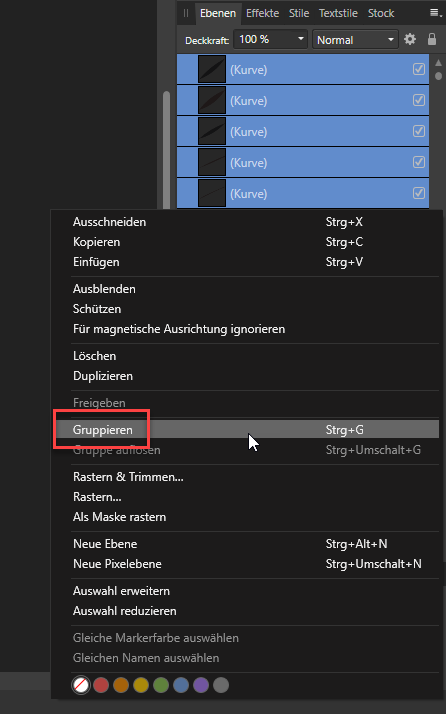
Diese neue Gruppe ist anschließend zu kopieren
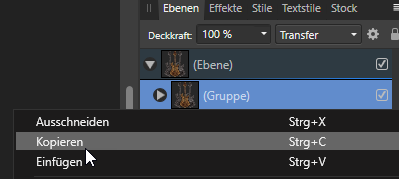
Nun ist in das neue Dokument das wir zuvor erstellt haben zu wechseln und der Inhalt einzufügen:
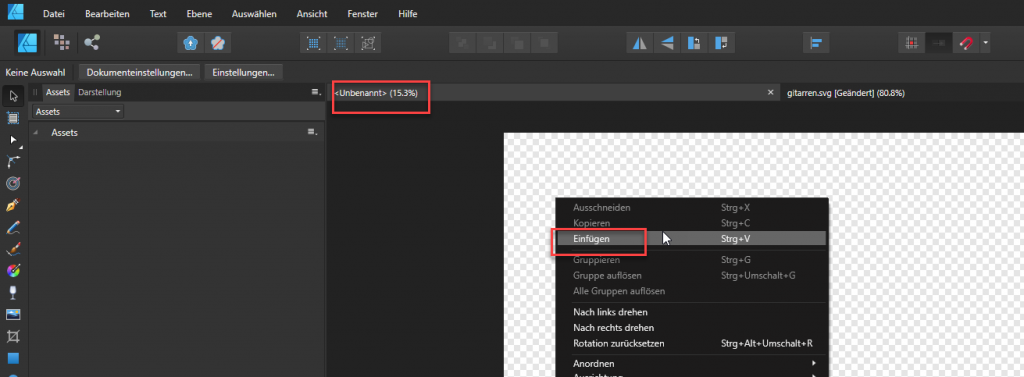
Anschließend kann das SVG entsprechend vergrößert und positioniert werden:
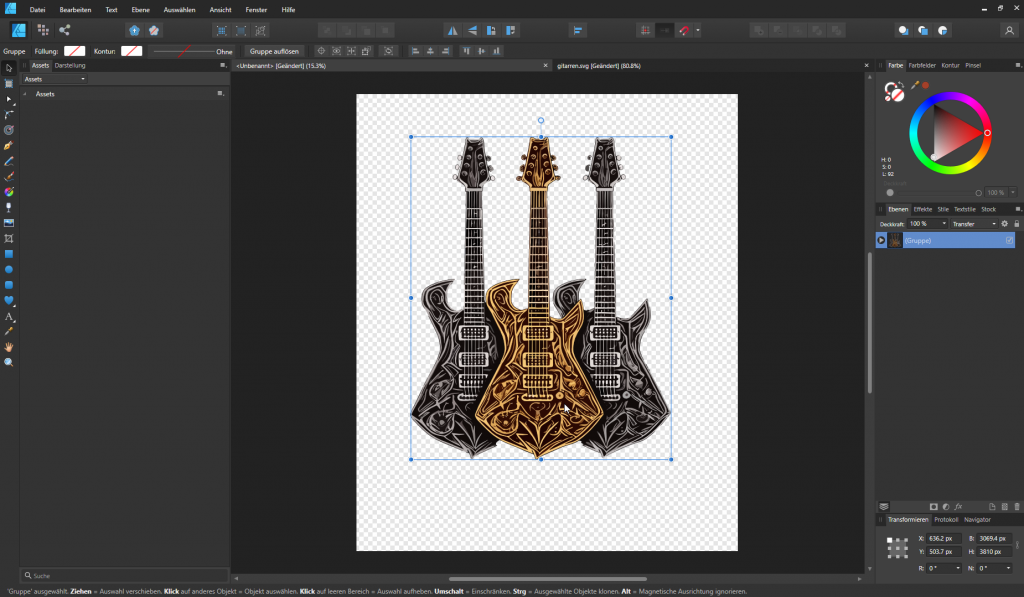
Optional: Auswahl einer passenden Schrift
Zu dem Design sollte eine passende Schrift ausgewählt werden, die kommerziell verwendbar ist. Hier gibt es natürlich sehr viele Kostenlose im Netz, bspw. bei Goolge Fonts: https://fonts.google.com/
Da ich ein Abo bei Creative Fabrica habe, wähle ich häufig hier passende Fonts aus, dort gibt es auch eine passende Suche. Hier wurde ich auch schnell fündig:
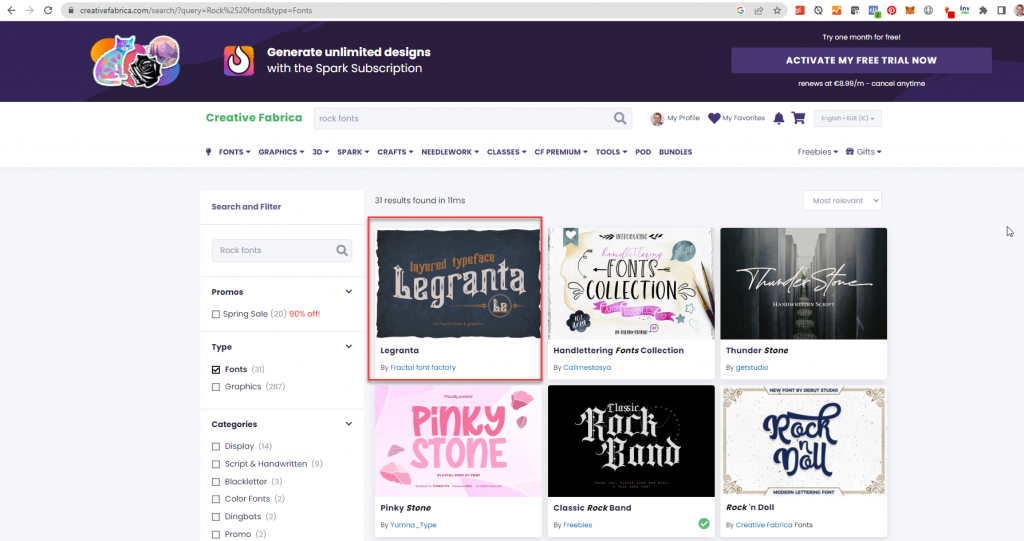
Der Font darf für Kommerzielle Anwendung genutzt werden, daher kann ich diesen für meinen Design problemlos verwenden und lade diese herunter:
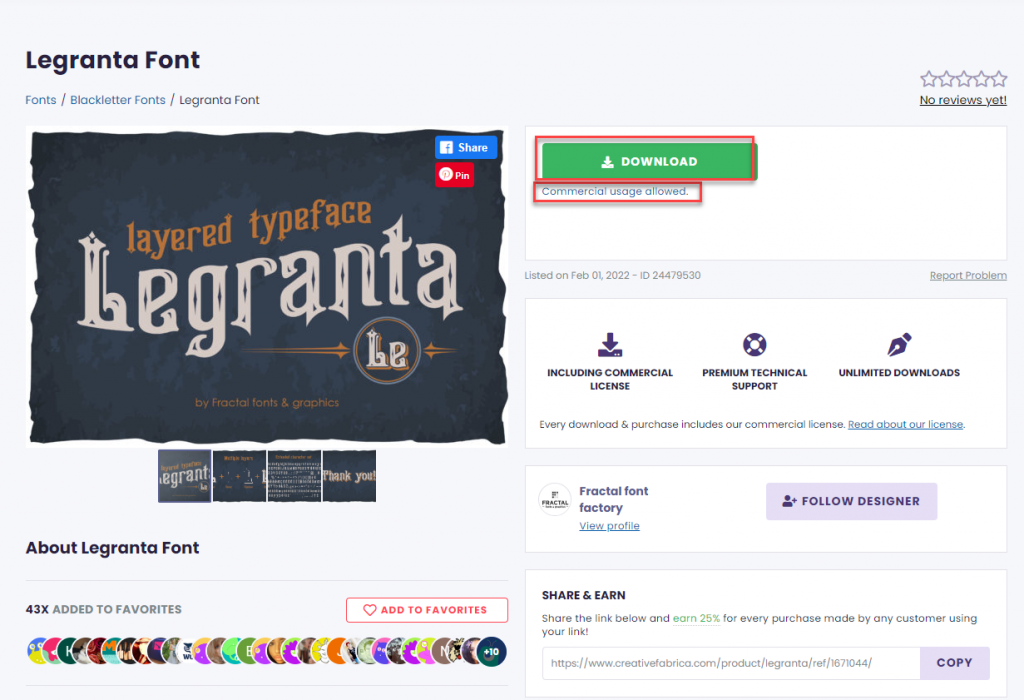
Insgesamt sind es vier Fonts, die uns ermöglichen sehr Dekorativ im Design vorzugehen:

Anschließend sind alle vier Fonts zu installieren:
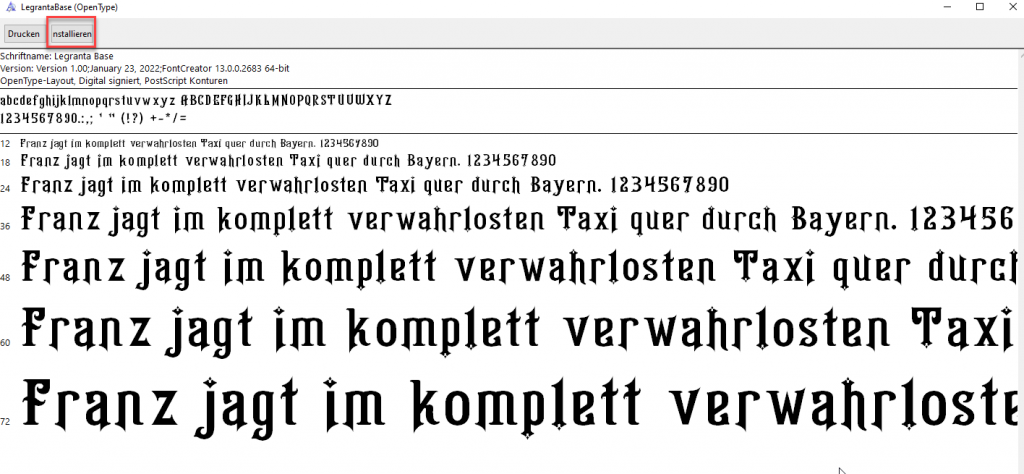
Schwarzen Hintergrund einfügen
Bevor ich mit dem plazieren des Textes und der weiteren Designs beginnen füge ich einen schwarzen Hintergrund ein, damit ich eine bessere Vorstellung habe, wie das finale Produkt aussehen könnte:
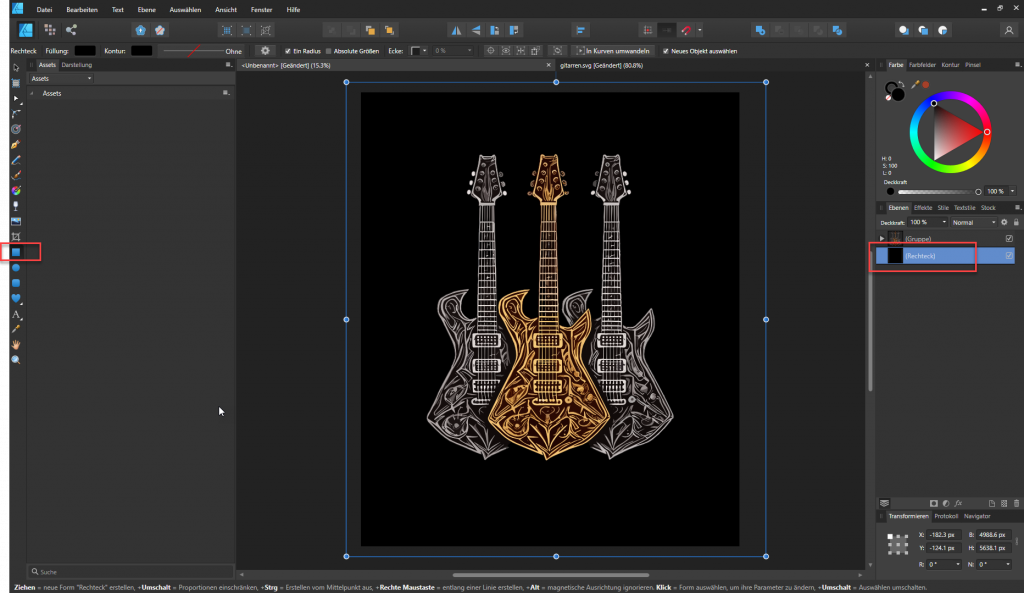
Platzieren des Textes
Das platzieren des Textes erfolgt jetzt nach Lust und Laune. Häufig möchte man eine gebogene Überschrift haben und das wird damit erreicht, dass man zunächst eine Ellipse einfügt:
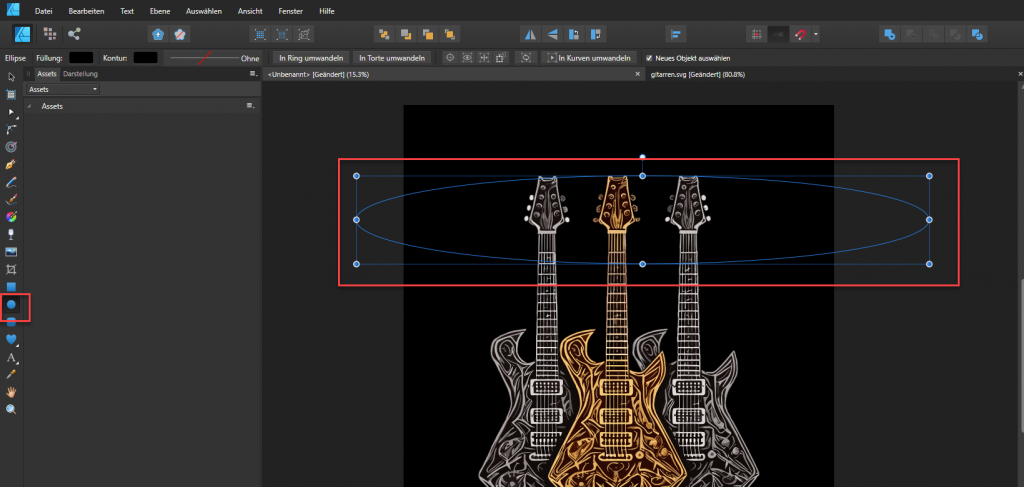
Und anschließend mit den “A” Zeichen genau auf der Ellipse den Text platziert, einen “Testtext” schreibt, diesen weiß setzt und die Schriftart und Größe grob festlegt:
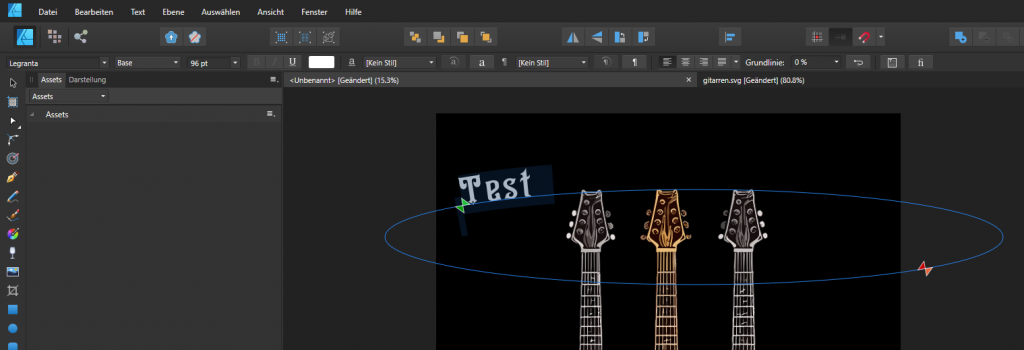
Anschließend kann ein beliebiger Spruch gesetzt werden auf das T-Shirt Design und mit den Farben des Designs kombiniert werden, damit es ein stimmigeres Gesamtbild erzeugt:
Verfeinern des Textes
Da die Schriftart Schatten und Effekte besitzt kann man den Text mit diesen Deklarationen nach belieben verfeinert. Hierzu ist dieser zunächst zu Gruppieren:
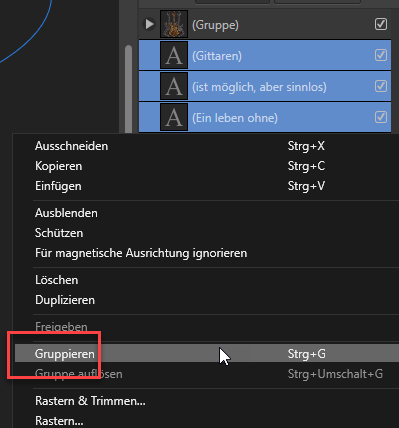
Und anschließend zu Duplizieren:
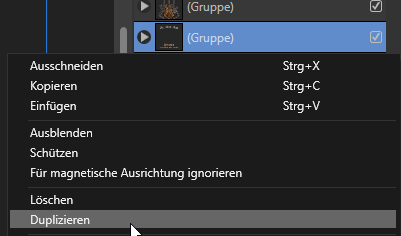
Und die Texte ausgewählt werden und “Legranta Shadow” gewählt werden:
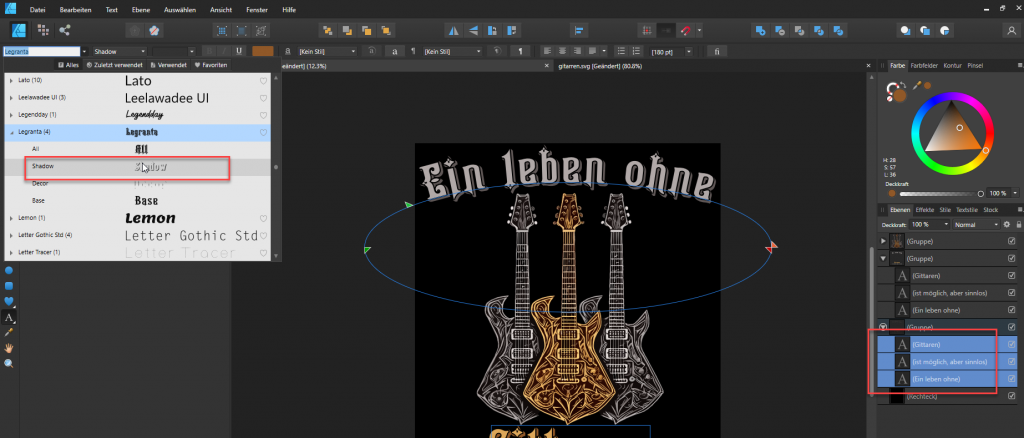
Anschließend kann für den Schatten eine dunklere Farbe gewählt werden:
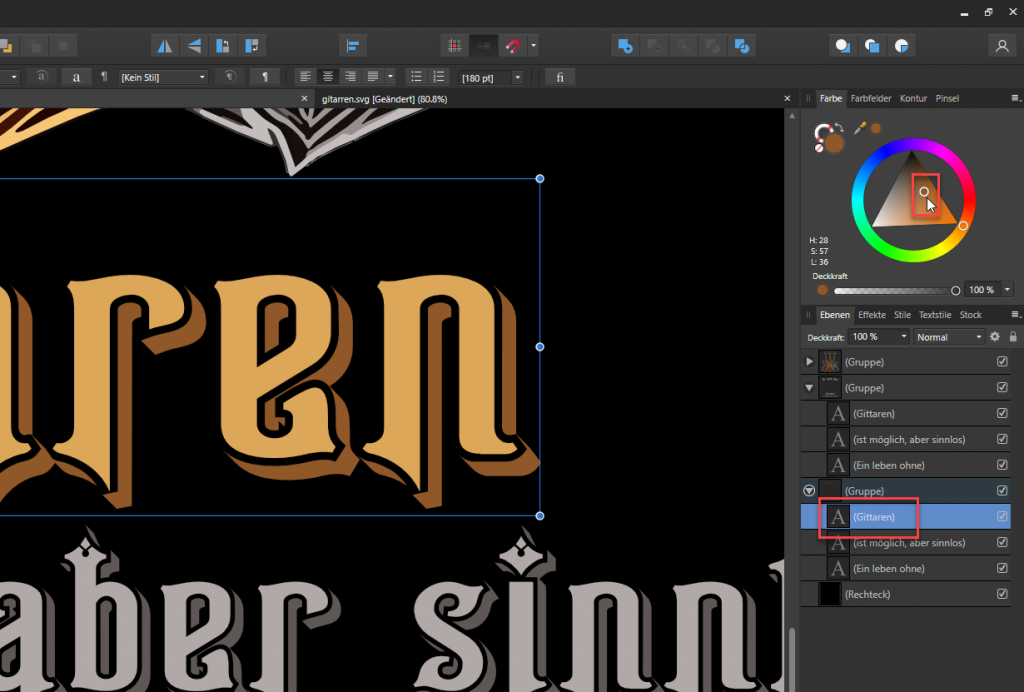
Font Decor hinzufügen
Anschließend kann das gleiche noch einmal wiederholt werden, um das Font decor in passender Farbe hinzuzufügen:
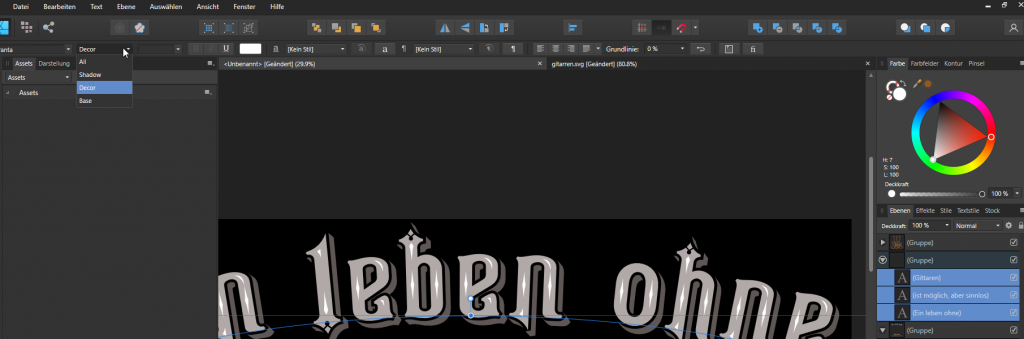
Finjustierung des Textes
Nun kann der Text noch Feinjustiert werden, hier ist darauf zu achten, dass immer alle Elemente bei Verschiebungen auszuwählen sind, damit das Design nicht zerstört wird:

Hinzufügen weiterer Grafikelemente von Creative Fabrica
Wenn man möchte, kann man weitere Elemente von Creative Fabrica laden und hinzufügen:
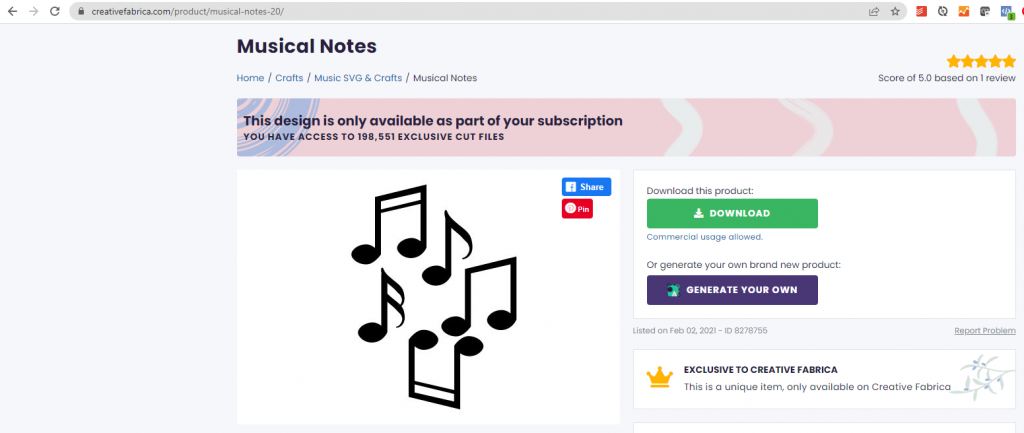
Die Elemente können anschließend in Affinity Designer importiert und entsprechend angepasst werden, hier macht natürlich nur weiß sinn:
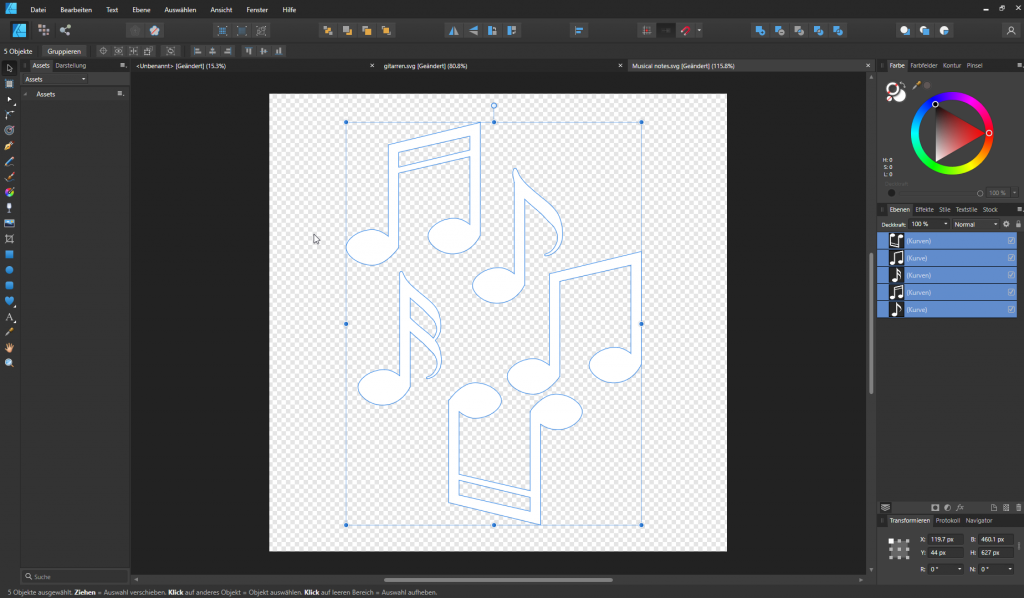
Anschließend können die Elemente beliebig auf das T-Shirt Design kopiert werden:
Mit ein bisschen Geduld und kreativer Übung kann man so noch einen ansprechenden Hintergrund hinzufügen. Selbstverständlich kann man sich auch Elemente in Midjourney erstellen lassen, die man hinzufügt:

Hinzufügen eines Randes um die Gitarren
Als Perfektionist fehlt mir hier ein wenig die Abgrenzung vom Hintergrund zu den Gitarren:
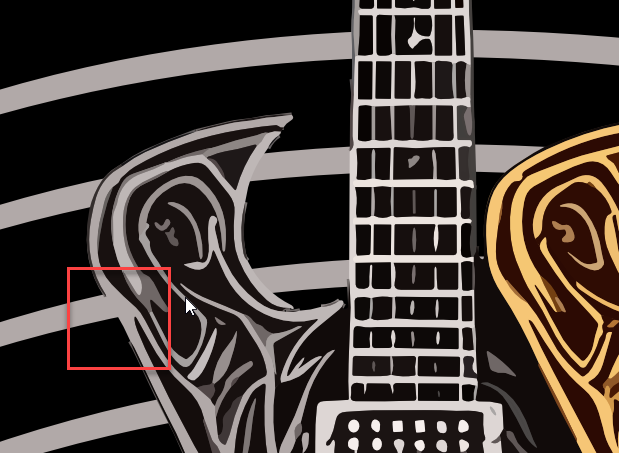
Daher duplizier ich die Gittarrengruppe:
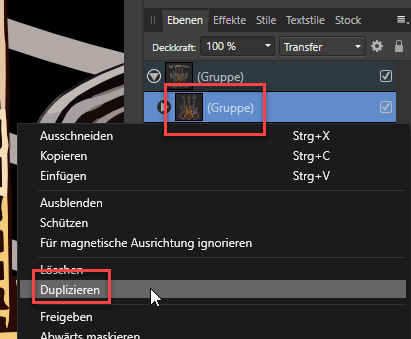
Die hintere Gittarrengruppe ist auf “Radieren” zu stellen und anschließend kann man eine Kontur erzeugen, die den Rand erzeugt:
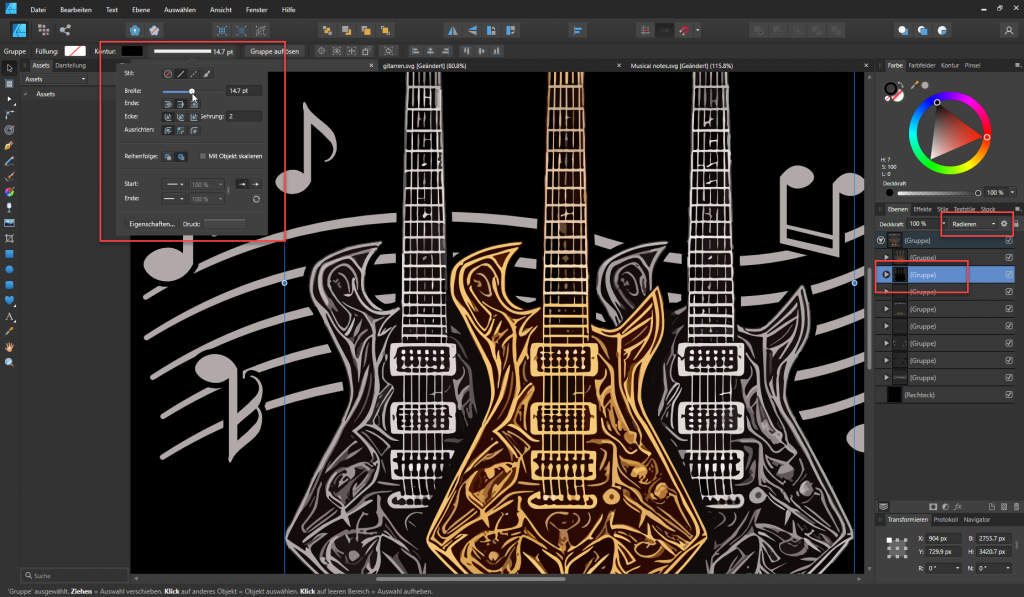
5. Schritt: Exportieren des Designs als PNG-Datei
Um das Design nun zu exportieren ist zunächst der schwarze Hintergrund auszublenden und anschließend Exportieren im Menü auszuwählen:
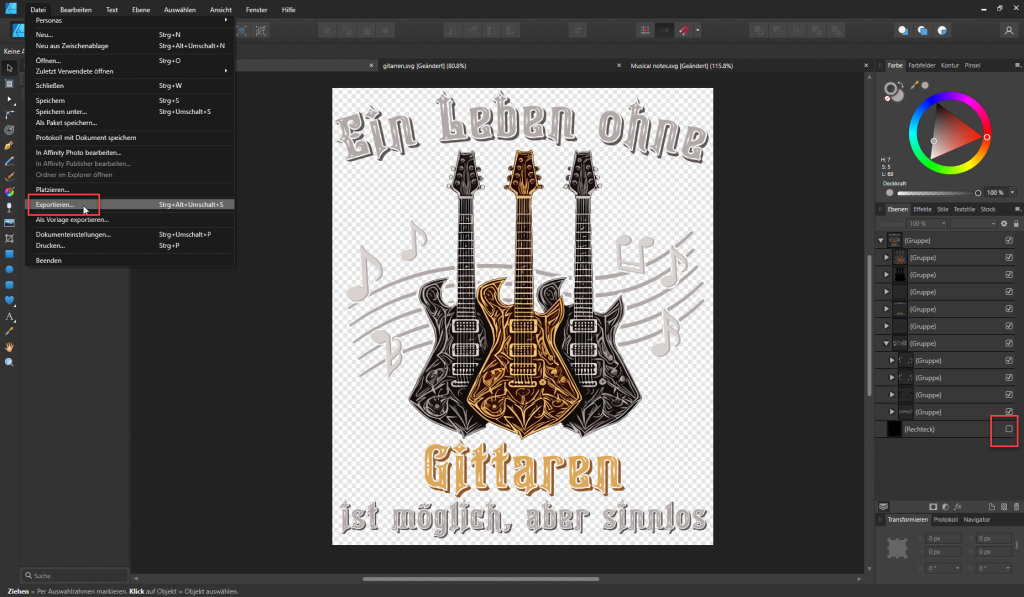
Hier ist wieder PNG auszuwählen als Format, damit der Transparente Hintergrund erhalten bleibt:
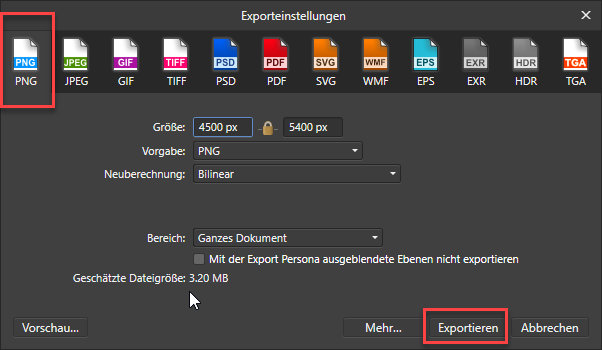
Anschließend kann es auf die POD Seiten hochgeladen werden und in Placeit ein schönes Bild generiert werden:

Wozu benötige ich Affinity Designer bei der T-Shirt erstellen?
Affinity Designer ist ein leistungsstarkes Vektorgrafik-Programm, das Ihnen bei der T-Shirt Erstellung hilft, indem es Ihnen erweiterte Design-Tools und -Funktionen zur Verfügung stellt. Im Gegensatz zu Pixelgrafik-Programmen wie Affinity Photo ermöglicht Affinity Designer das Erstellen von Vektorgrafiken, die in jeder Größe ohne Qualitätsverlust skaliert werden können.
In unserem Tutorial zeigen wir Ihnen, wie Sie das bewerkstelligen können.
Wieso kann mir Midjourney helfen hervorragende T-Shirts zu designen?
Midjourney ist eine innovative KI-Plattform, die Ihnen dabei hilft, atemberaubende Grafiken für Ihre T-Shirt-Designs zu erstellen. Das Tool verwendet fortschrittliche Algorithmen, um eine breite Palette von kreativen Ideen zu generieren, die als Inspiration für Ihre Entwürfe dienen können.
Das Besondere an Midjourney ist, dass es Ihnen die Möglichkeit gibt, Ihr Design mithilfe von spezifischen Prompts zu beeinflussen. Indem Sie diese Schlüsselwörter und Stileingaben verwenden, können Sie gezielt Einfluss auf die Art der generierten Grafiken nehmen und so Designs kreieren, die wirklich einzigartig sind.
In unserem Tutorial zeigen wir Ihnen, wie Sie das bewerkstelligen können.
Wie kann mir Creative Fabrica helfen die Designs zu verbessern?
Creative Fabrica ist eine umfangreiche Plattform für kreative Ressourcen wie Schriftarten, Vektoren, Grafiken und mehr.
Creative Fabrica bietet eine riesige Auswahl an Schriftarten, Grafiken, Vektoren und anderen Designelementen, die Sie in Ihre T-Shirt-Designs integrieren können. Durch die Verwendung von hochwertigen Ressourcen können Sie sicherstellen, dass Ihre Designs professionell und ansprechend aussehen.
Wie benötige ich möglicherweise Affinity Photo für dieses Tutorial?
Affinity Photo kann in diesem Tutorial als Alternative zu anderen Grafikprogrammen wie Photoshop verwendet werden, um die Ergebnisse von Midjourney zu bearbeiten und zu verbessern. Wenn Midjourney beispielsweise keine perfektes Desgin erstellt, können verschiedene Werkzeuge verwendet werden, um ein optimales Ergebnis zu erzielen.
Daher kann Affinity Photo in diesem Tutorial als wertvolles Werkzeug verwendet werden, um Ihre T-Shirt-Designs auf das nächste Level zu bringen.
- Campingausrüstung für Männer über 30 was ist wichtig? - 04/05/2023
- Midjourney Vector SVG: Kostenlose Beispiele - 02/05/2023
- 5 Geheime Tricks in Affinity Photo 1 für Anfänger - 01/05/2023







