Midjourney ist ein leistungsfähiges Werkzeug zur Erstellung von Grafiken, das es Ihnen ermöglicht, qualitativ hochwertige Grafiken zu erstellen, ohne über fortgeschrittene Designfähigkeiten zu verfügen. Ich habe ein paar Vector Grafiken erstellen zum ausprobieren.
Alle Grafiken in unserer Sammlung wurden mit Midjourney erstellt, mit Vector Magic vektorisiert und mit Affinity Designer nachbearbeitet. Sie können diese Grafiken für alles verwenden, da ich sie kostenlos freigeben. Bitte achten Sie aber darauf, ob es andere Rechte oder eine Veränderung der Rechtslage mit Midjourney gibt, da ich keine Haftung übernehme.

Der Download ist einfach und unkompliziert – klicken Sie einfach auf den Button:
Das Paket enthält alle Affinity Designer, PNG und SVG Formate:
Beachten Sie bitte, dass Sie diese Grafiken auf eigene Gefahr verwenden, da wir keine Garantie für ihre Verwendbarkeit oder ihre Eignung für bestimmte Zwecke übernehmen.
Wir hoffen, dass Sie viel Spaß beim Ausprobieren unserer kostenlosen Vector Grafiken haben und wir freuen uns darauf, zu sehen, was Sie mit ihnen machen werden. Besuchen Sie auch gerne unsere Webseite, um mehr über Midjourney, Affinity Designer und andere Design-Tools zu erfahren.
Bitte teilt den Link für diese Webseite weiter, wenn ihr mich unterstützen möchtet und bitte gerne auch einen Kommentar in diesem Artikel.
Schritt #1: Midjourney hat diese Vector Grafiken für euch erstellt
Zur Erstellung von Vektorgrafiken in SVG-Format wurden zunächst Vorlagen mit Midjourney generiert:
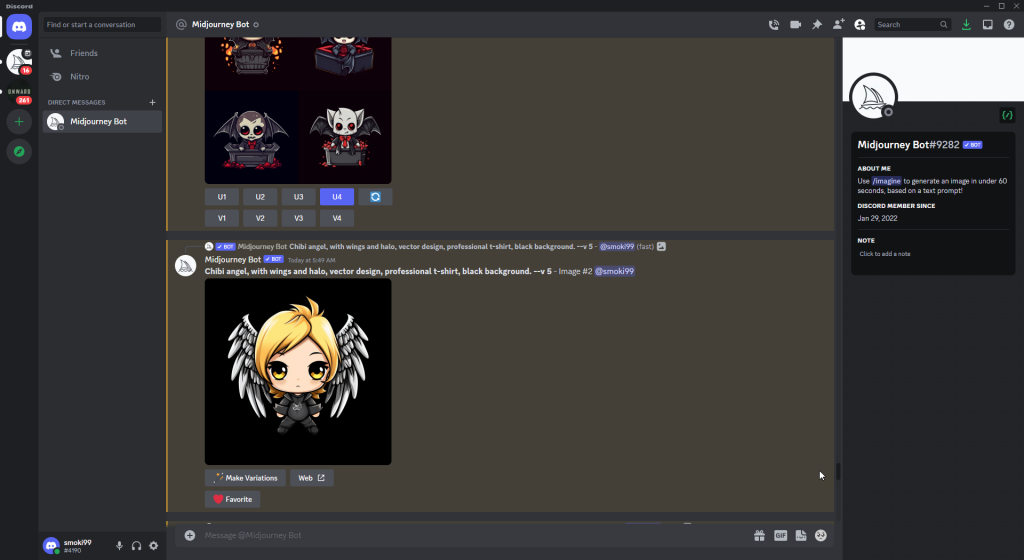
Die generierten Bilder wurde anschließend auf meinen PC gespeichert, damit ich diese anschließend weiter verarbeiten kann:
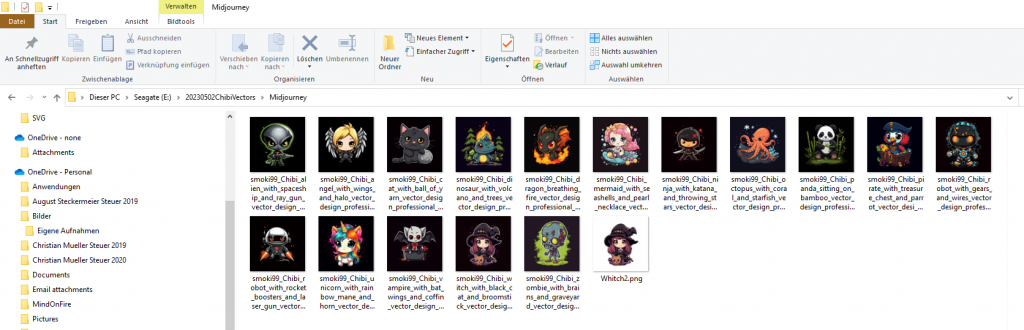
Schritt #2: Die Vektorisierung wurde durchgeführt
Als nächstes habe ich mit Vector Magic Desktop die einzelnen Bilder vektorisiert:
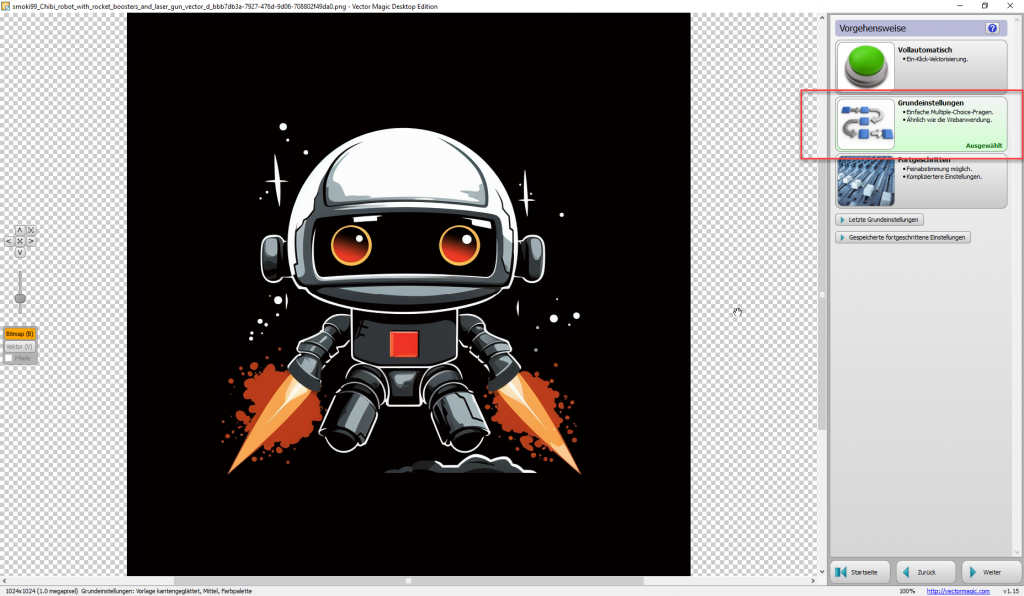
Danach Anti-Aliasing:

Qualität auf Hoch:

Dann eigene Farben auswählen:

Anzahl der Farben wählen und anschließend wieter:

Nachbearbeitung in Affinity Designer
In Affinity Designer wurde der Hintegrund entfernt und notwendige schwarze Farben nachgezeichnet:
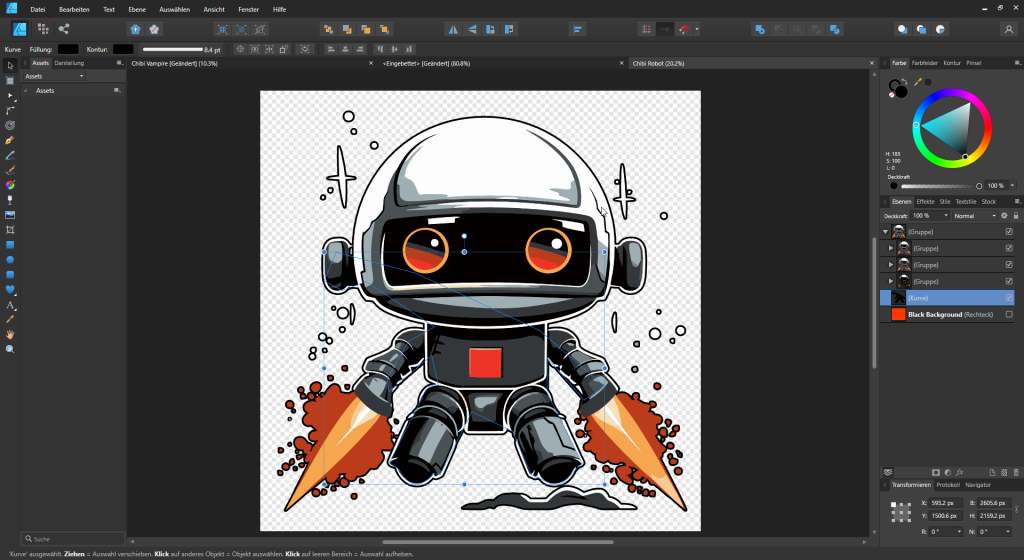
Fazit
Das Erstellen hat mir Spaß gemacht und ich hoffe auf Kommentare mit Verlinkungen zu euren Artikeln und Ideen die ihr damit umgesetzt habt.
Eine ausführliche Anleitung ist unter meinen Artikel zu finden: T-Shirt erstellen mit Affinity Designer und Midjourney
- Campingausrüstung für Männer über 30 was ist wichtig? - 04/05/2023
- Midjourney Vector SVG: Kostenlose Beispiele - 02/05/2023
- 5 Geheime Tricks in Affinity Photo 1 für Anfänger - 01/05/2023







