Affinity Photo ist eine der besten Bildbearbeitungssoftware auf dem Markt. Es ist einfach zu bedienen und bietet viele Funktionen, die sowohl Anfänger als auch Profis gleichermaßen begeistern. In diesem Artikel stellen wir Ihnen 5geheime Tricks in Affinity Photo vor, die Ihnen helfen werden, Ihre Bildbearbeitung zu verbessern und Ihre Fotos zu optimieren. Diese Tricks finden Sie nicht in jeder Affinity Anleitung und mit diesen Trick werden Sie ein Schritt mehr ein Meister in der Bildbearbeitung mit Affinity Photo 1.
Trick #1: Live Filter Layers” verwenden
Mit “Live Filter Layers” können Sie Filter auf ein Bild anwenden und diese später jederzeit bearbeiten oder entfernen. Wählen Sie “Ebene” und dann “Live Filter Layer” aus. Wählen Sie dann den Filter aus, den Sie anwenden möchten, und passen Sie ihn nach Bedarf an.
Beispielsweise können die Gradiationskurven ausgewählt werden:
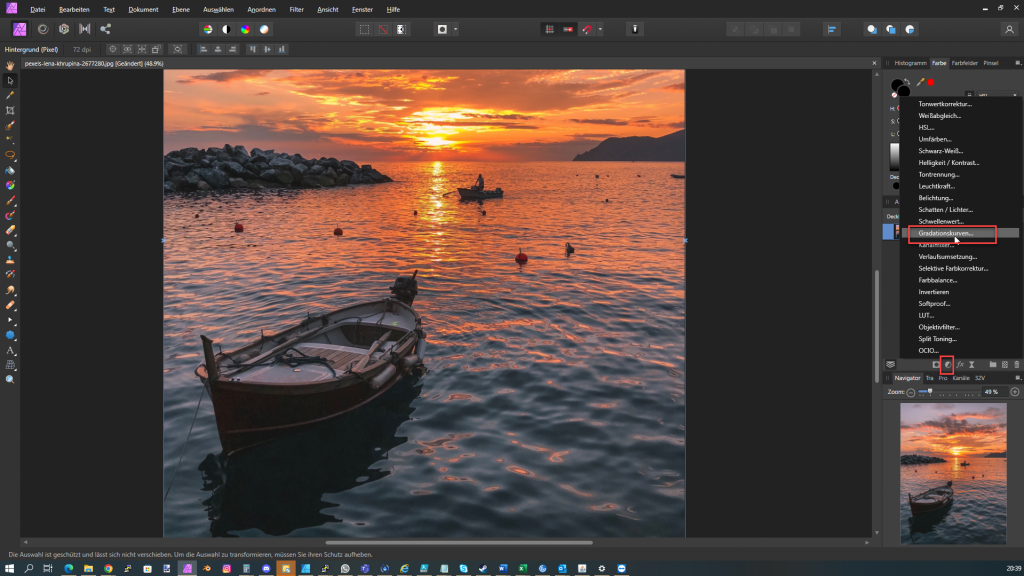
Und nun über diese Kurven der gewünschte Kontrast und Helligkeitsbereich gewählt werden:
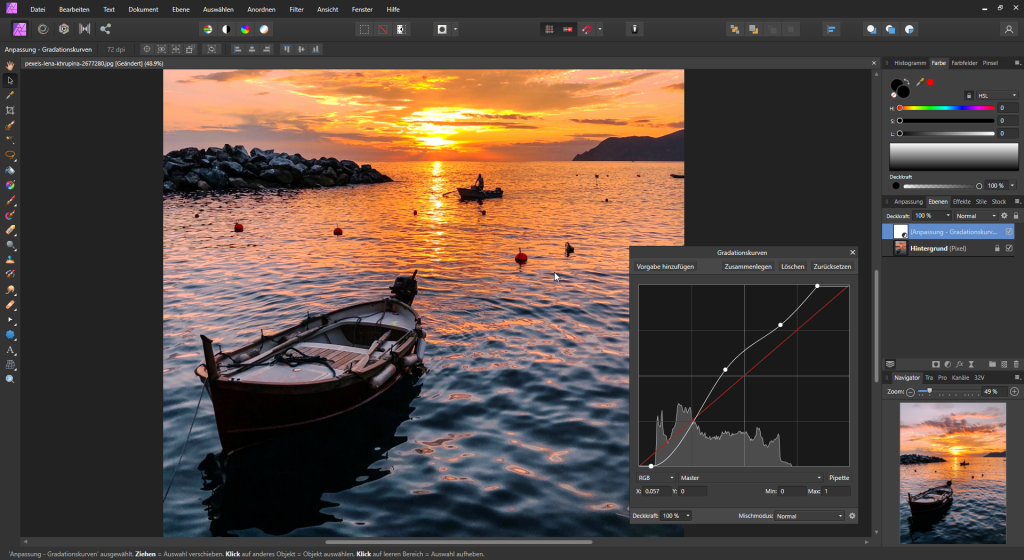
Der Vorteil der Live-Filter ist, dass sie jeder Zeit wieder anpassbar sind.
Zudem können die Anpassungsebenen auch mit dem Pinsel direkt bearbeitet werden und so ein “Dodge” and “Burn” nach belieben durchgeführt werden.
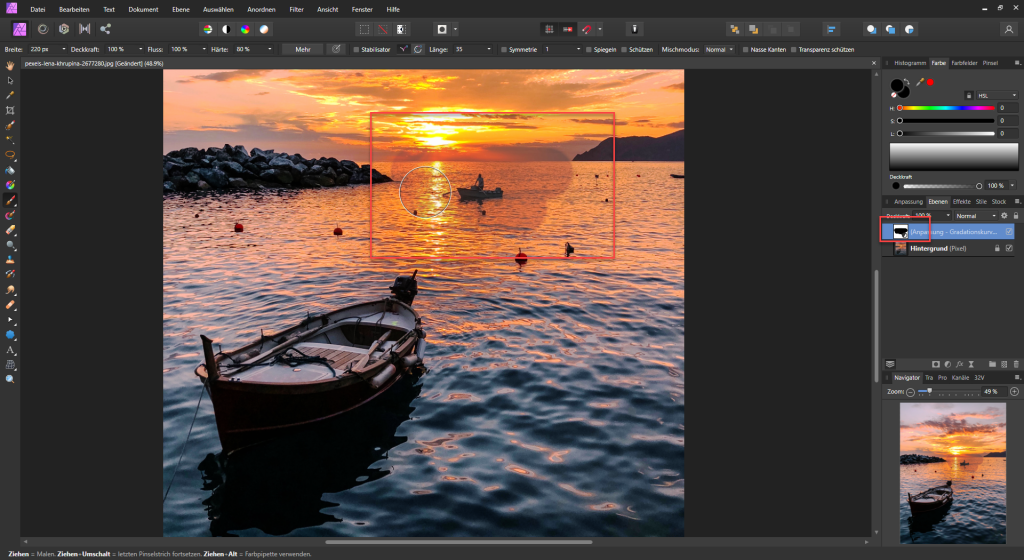
Und somit gesteuert werden, wo die Anpassungsebene gelten soll:
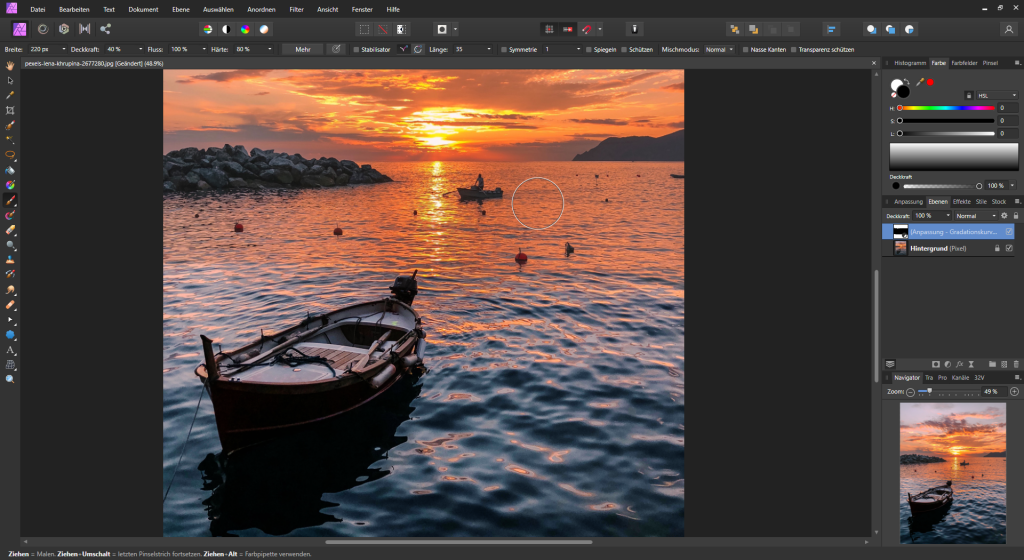
Ist der Effekt doch zu extrem kann er nachträglich justiert werden:
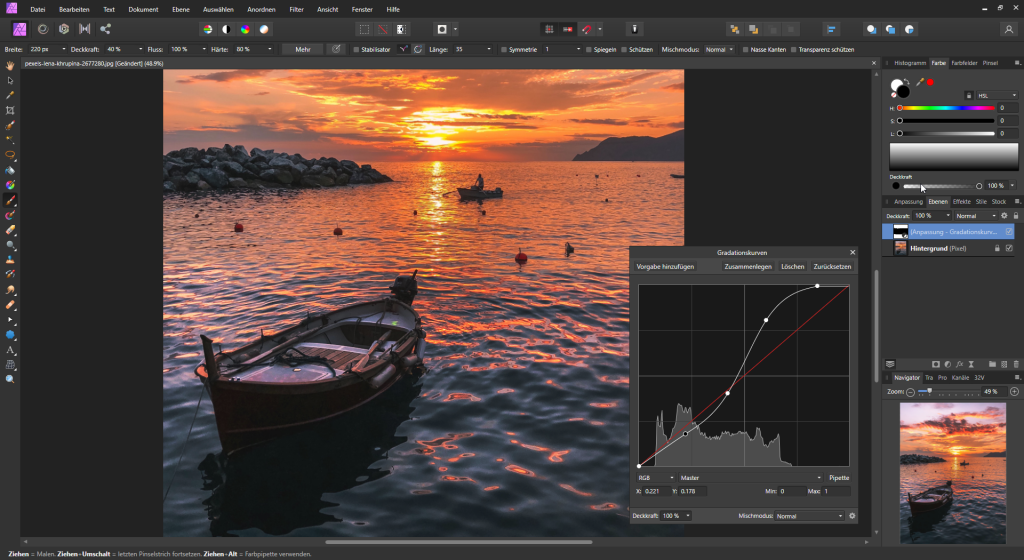
Trick #2: Mischbereiche verwenden
Der Mischbereiche -Filter ist eine großartige Möglichkeit, um Farben und Kontraste in einem Bild anzupassen. Öffnen Sie dazu Ihr Bild in Affinity Photo und klicken Sie auf “Einstellungen”. Wählen Sie Mischbereiche aus, um gezielte Anpassungen an Schatten, Mitteltönen und Lichtern vorzunehmen und ermöglichen ganz neue Effekte in der Bildbearbeitung mit Affinity Photo.
Die Mischbereiche Option ist versteckt bei den Ebenen hinter dem Zahnrad:
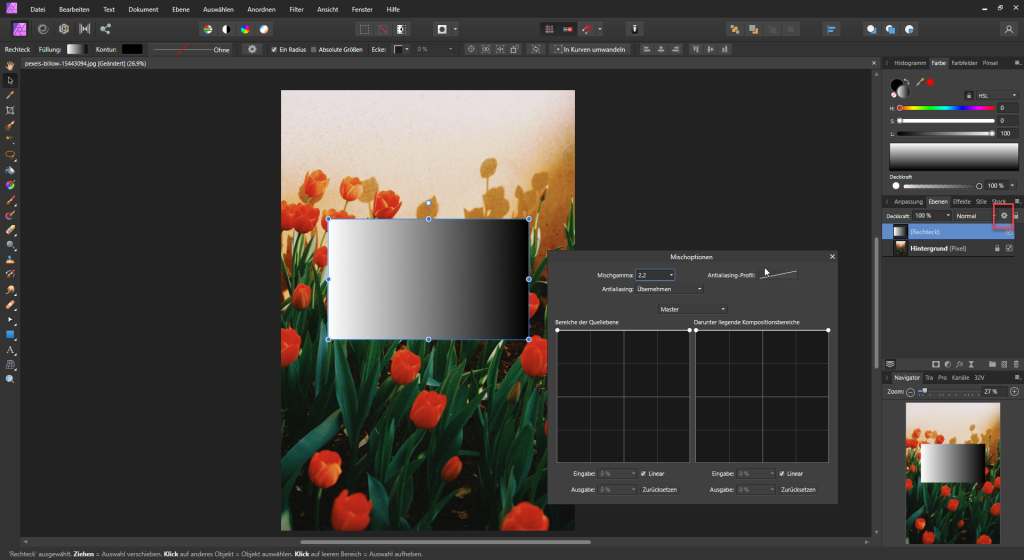
In diesen Beispiel habe ich einen Verlauf von Weiß nach Schwarz über das Bild gelegt, um zu demonstrieren, wie die Mischoptionen genutzt werden können. Bei Quellbereich wird die aktuell verwendete Ebene beeinflusst. Wenn beispielsweise der Dunkle Bereich ausgeblendet wird, erscheint dieser nicht mehr:
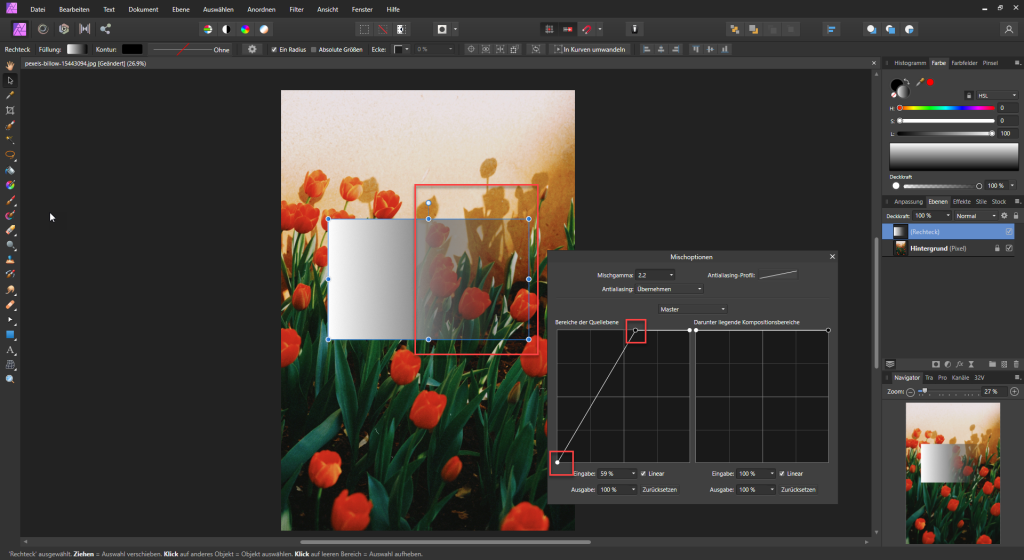
Umgekehrt können auch die hellen Bereiche ausgeblendet werden mit dieser Konfiguration:
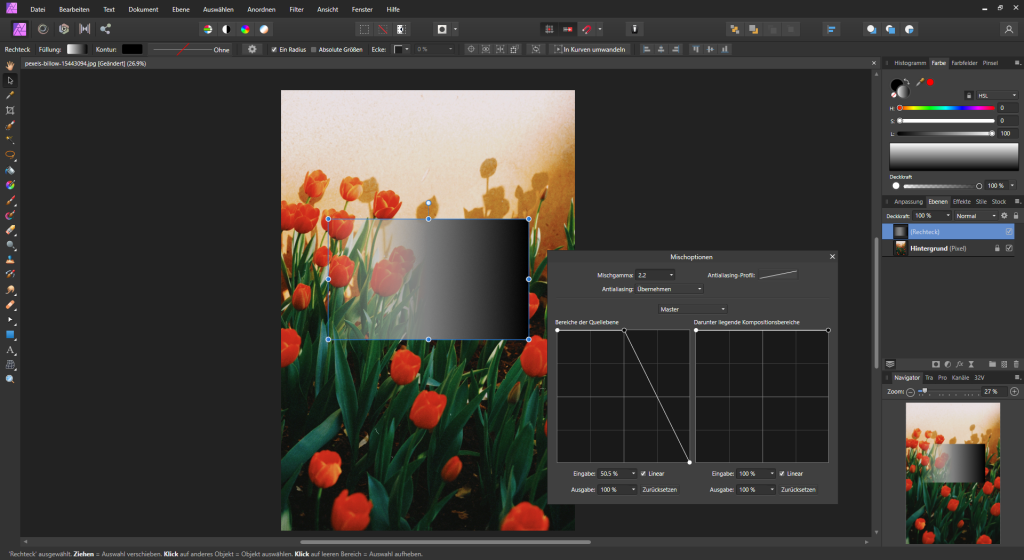
Auf der Rechten Seite kann man einstellen, welche Elemente durchscheinen sollen, beispielsweise nur die “Roten Hellen” Bereiche:
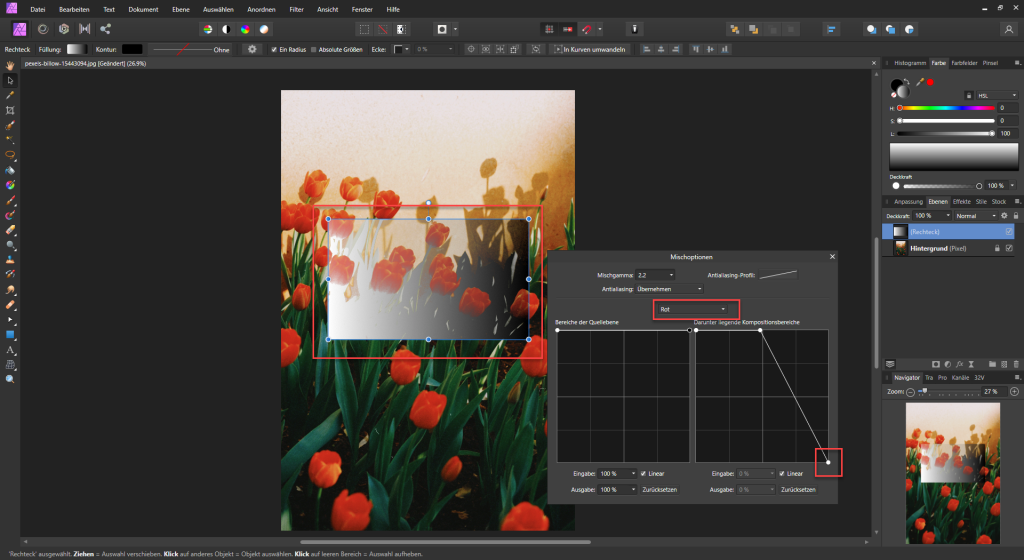
Möchte man einen sanften verlauf haben, kann man statt “Linear” auch eine “Kurve” verwenden:
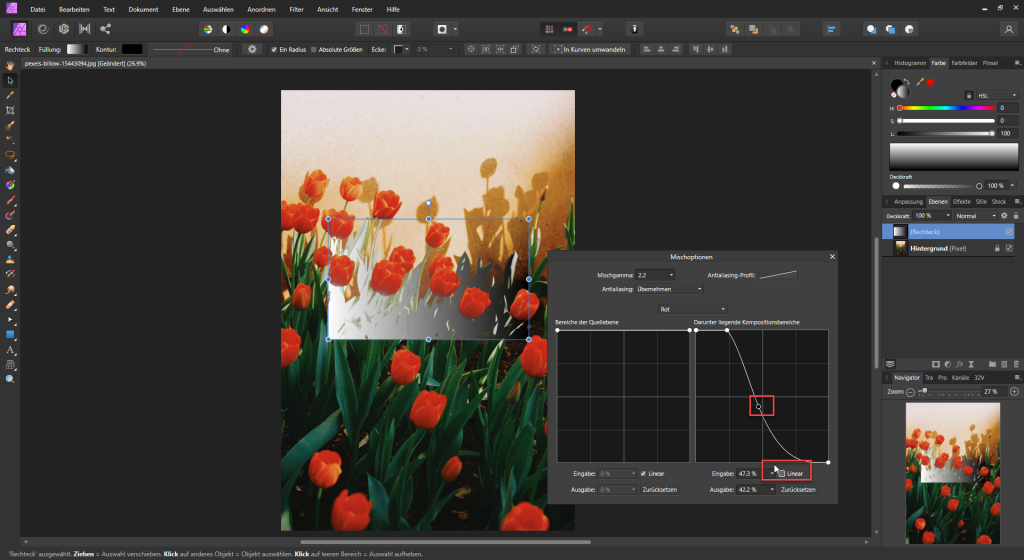
Praktische Anwendung von Mischbereichen
Angenommen, Sie haben ein Bild von einem Sonnenuntergang, auf dem der Himmel wunderschöne Orangen- und Rottöne hat. Sie möchten nun den Himmel etwas dunkler machen und die Farben verstärken, ohne dass der Rest des Bildes beeinträchtigt wird.
Ich zeige es in diesem Beispiel ein bisschen übertrieben, damit der Effekt in dieser Erklärung klar und deutlich wird. Selbstverständlich sollte es in der Regel ein bisschen subtiler erfolgen.
Schritt 1: Öffnen Sie das Bild in Affinity Photo.
Neben Sie einen Sonnenuntergang für dieses Bild. Sie können auch das Bild hier verwenden, wenn Sie gerade keines zur Verfügung haben: Boote auf dem Wasser zur goldenen Stunde
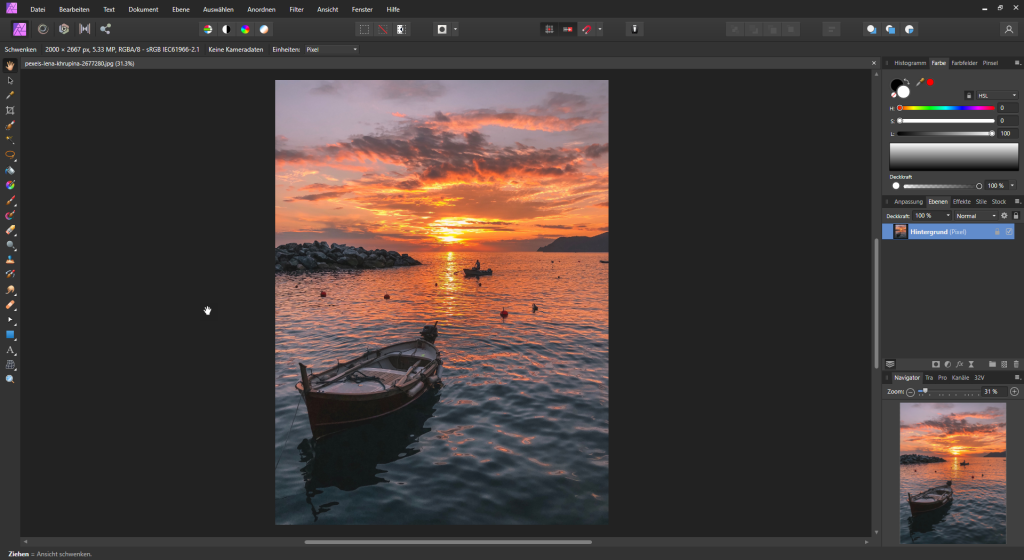
Schritt 2: Duplizieren Sie die Ebene mit dem Bild
In diesen Beispiel wird das Bild mit sich selbst gemischt, daher wird die Ebene dupliziert:
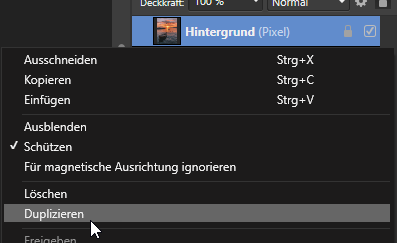
So dass nun zwei Ebenen existieren:
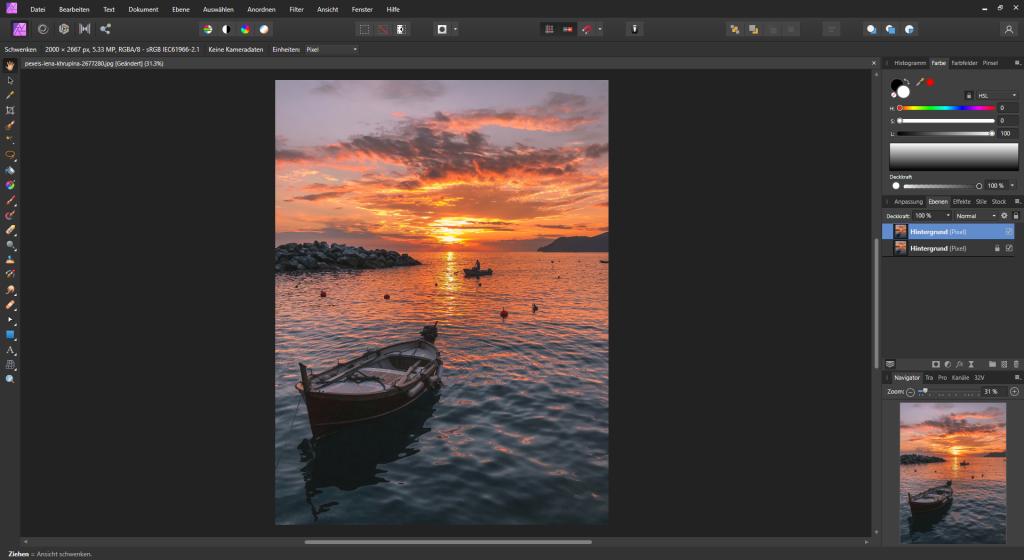
Schritt 3: Helligkeit / Kontrast auswählen
Mit den Ebeneneffkte wird zunächst das Bild verändert. Die Anpassungen sind unter dem schwarz/weißen Kreis unterhalb der Ebenenansicht zu finden. Dieser Kreis ist anzuklicken und anschließend “Helligkeit / Kontrast” auszuwählen:
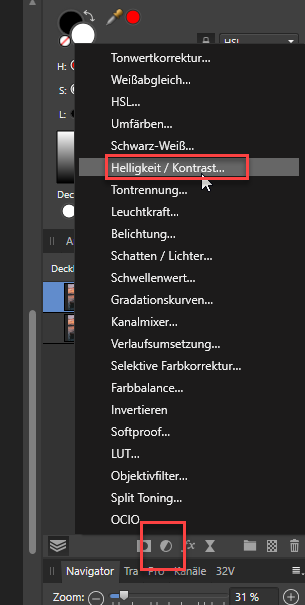
Schritt 4: Kontrast einstellen
Wählen Sie nun die gewünschte Helligkeit und Kontrakst und klicken Sie dann auf zusammenlegen
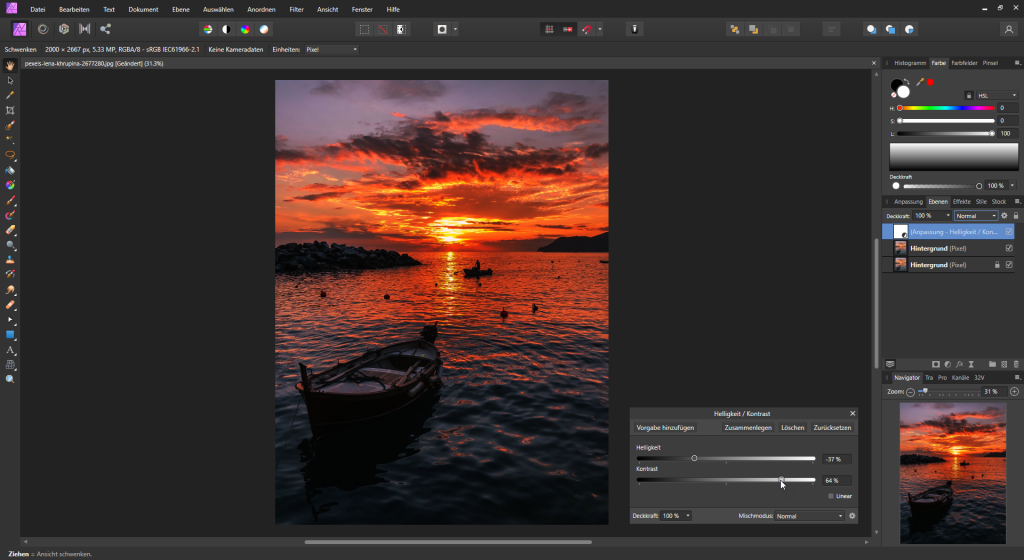
Schritt 5: Wählen Sie “Mischbereiche” aus.
Nun ist der Mischbereich auszuwählen:
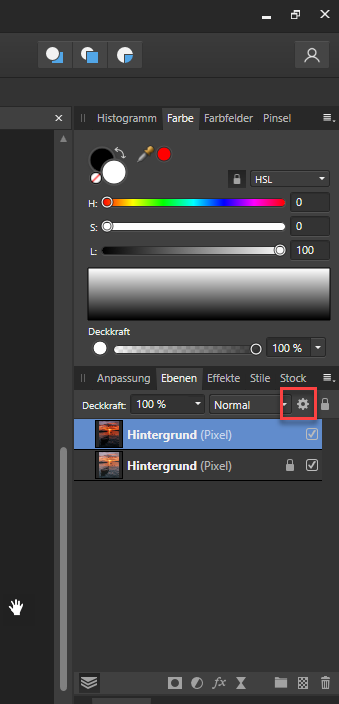
Schritt 6: Den Linken Regler einstellen
Bewegen Sie den linken Schieberegler auf die Stelle, an der die dunkleren Töne beginnen:
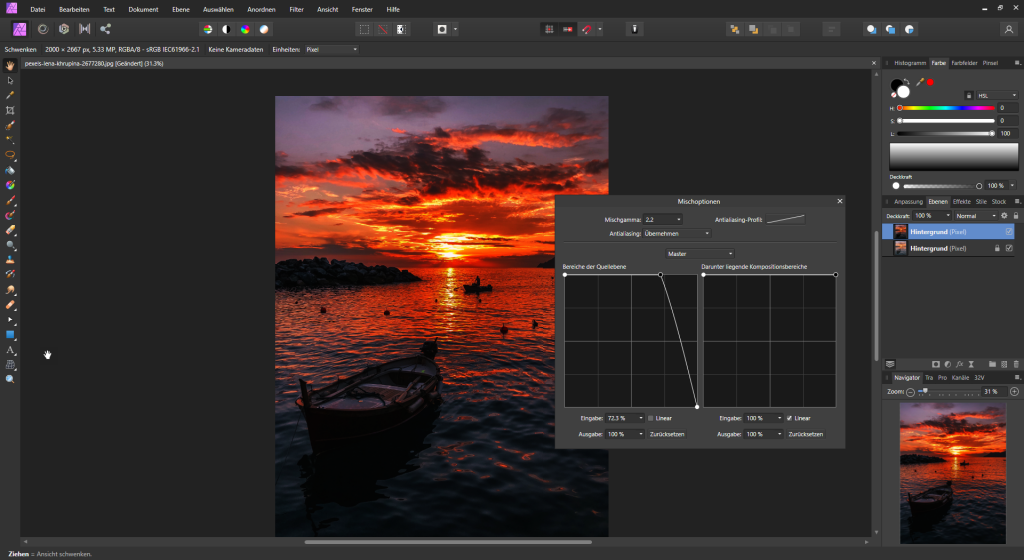
Schritt 7: Rechten Bereich einstellen
Bewegen Sie den rechte Kurve auf die Stelle, an der die helleren Töne enden.
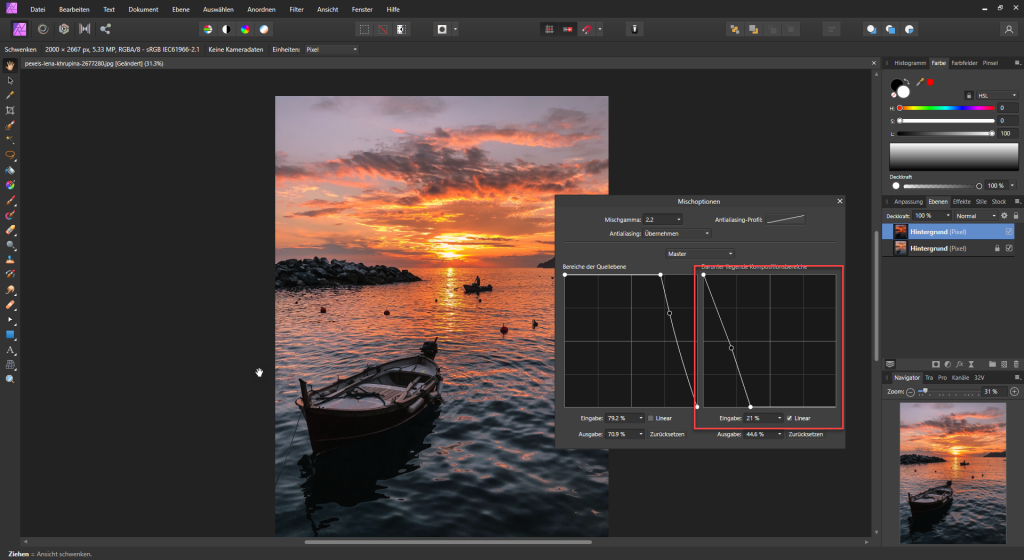
Schritt 8: Kurven Anpassen, bis der gewünschte Effekt erreicht ist
Passen Sie die Helligkeit und den Kontrast an, um den gewünschten Effekt zu erzielen.
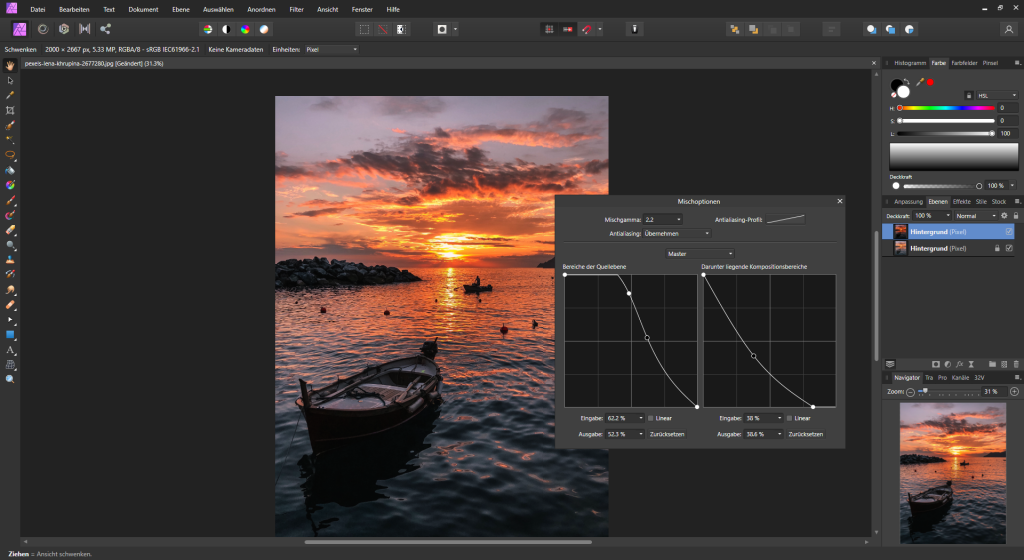
In diesem Beispiel haben wir die “Blending Ranges” angewendet, um den Himmel dunkler zu machen und die Farben zu verstärken, ohne den Rest des Bildes zu beeinträchtigen. Durch die Begrenzung der Anpassungen auf den Himmelbereich können Sie das Bild präziser bearbeiten und ein subtileres Ergebnis erzielen.
Mit einer Maske kann man sich das Vorher und Nachher gerne ansehen und den erzielten Effekt.
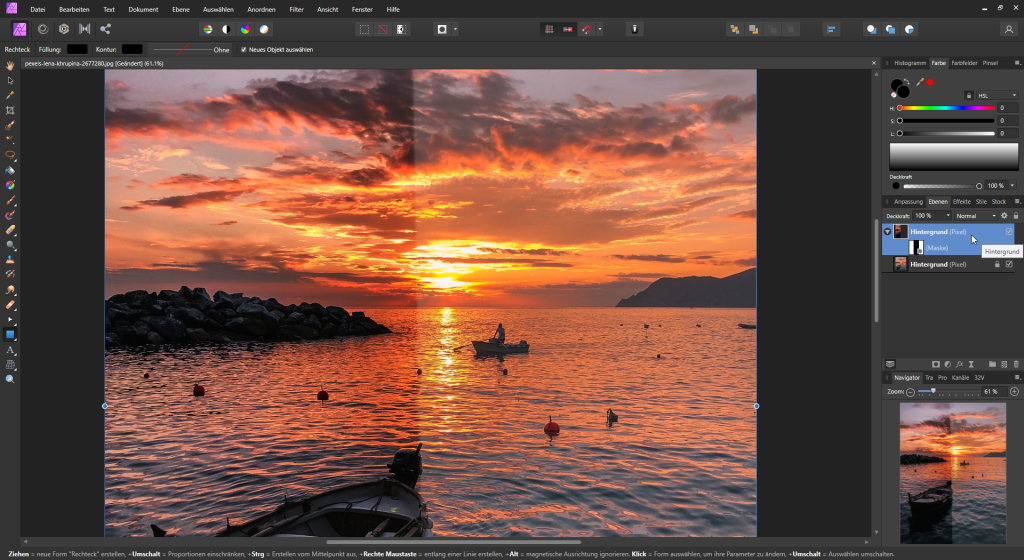
Sehr schön ist das auch erklärt (auf Englisch) hier in YouTube: How to Use Affinity Photo Blending Ranges
Trick #3: Isolation Mode verwenden
Der “Isolation Mode” ermöglicht es Ihnen, ein bestimmtes Objekt in einem Bild auszuwählen und es dann isoliert zu bearbeiten, ohne dass andere Teile des Bildes beeinträchtigt werden.
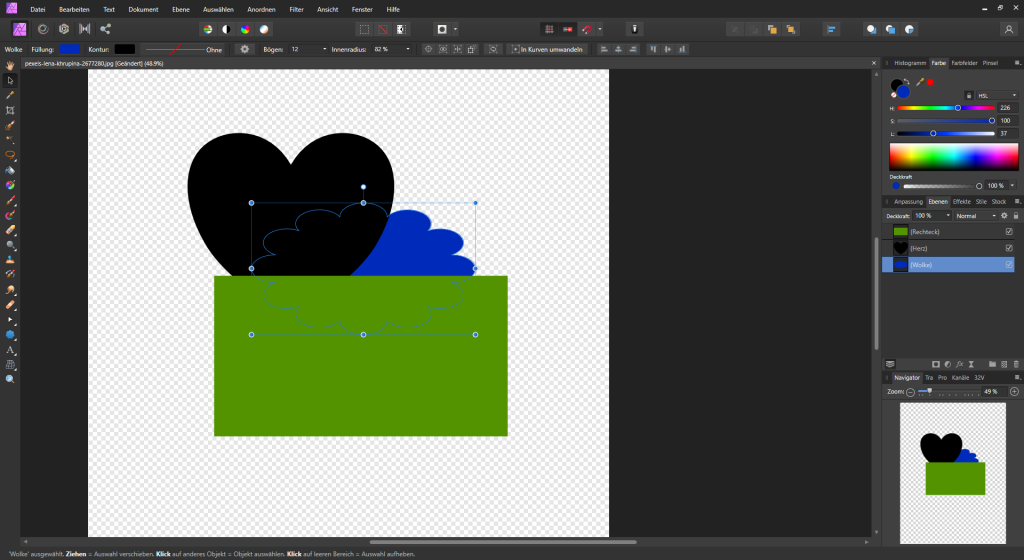
Um jetzt beispielsweise die Wolke isoliert zu bearbeiten ist auf die Ebene zu klicken und dabei die Alt Taste fest zu halten:
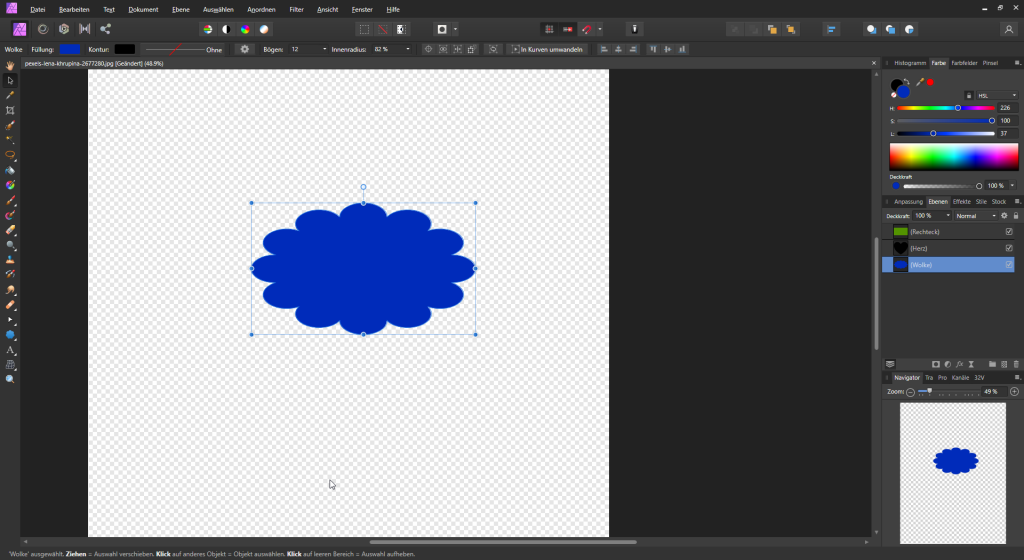
Hierdurch spart man sich bei der Bildbearbeitung mit Affinity Photo, die Ebenen alle auszuschalten und nach der Bearbeitung wieder einzuschalten.
Trick #4: Auswahlpinsel verwenden
Der Auswahlpinsel ist eine leistungsstarke Funktion, mit der Sie spezifische Pixel in einem Bild auswählen können. Wählen Sie das Auswahlpinselwerkzeug aus und klicken Sie auf “Auswahlpinsel”.
Sie können dann den Bereich auswählen, den Sie auswählen möchten, indem Sie mit dem Pinsel darübermalen.
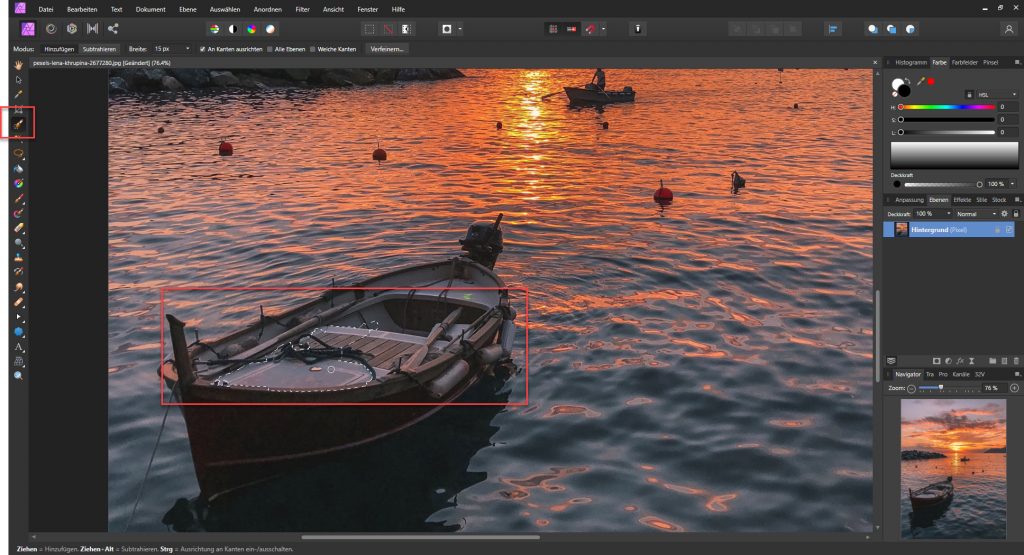
Bereiche die man nicht ausgewählt haben möchte, kann man mit Alt und linken Mausklick wieder entfernen:
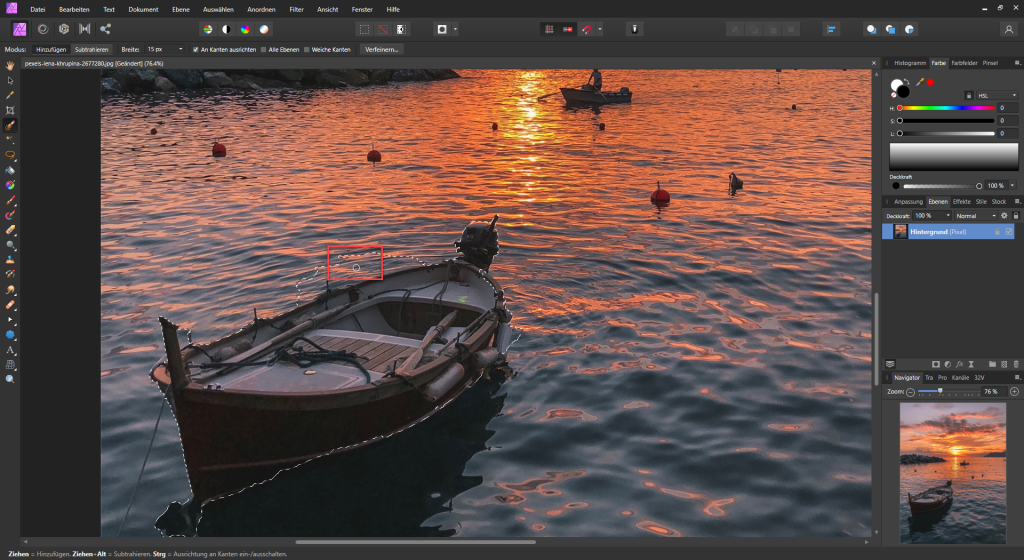
So kommt man relativ schnell dazu, das Objekt komplett ausgewählt zu haben. Anschließend kann man auf “Verfeinern…” klicken:
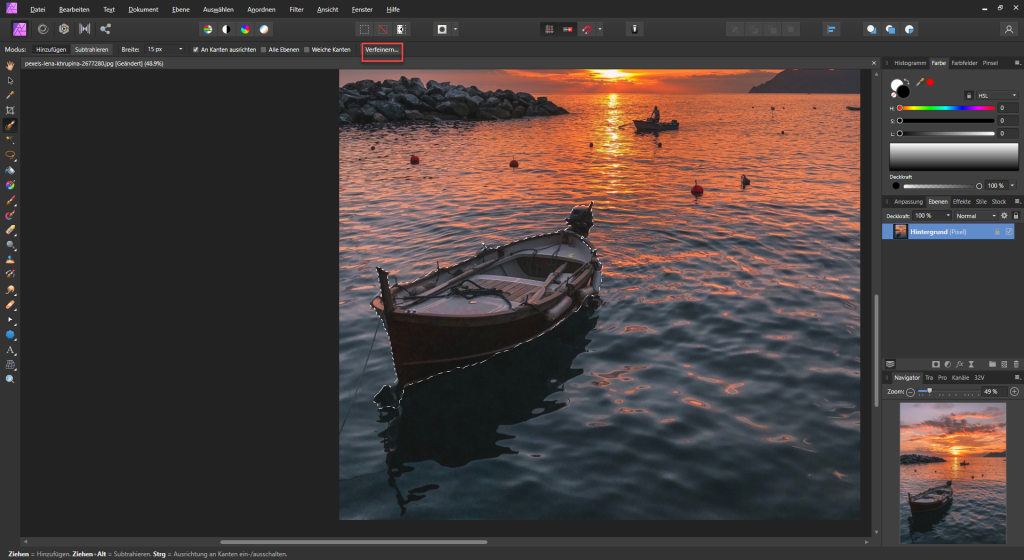
Im Verfeinerungsmodus kann man, falls nötig nun noch seine Auswahl der Beriche verfeinern, in den man den Hintergrund oder Vordergrund entsprechend auswählt:
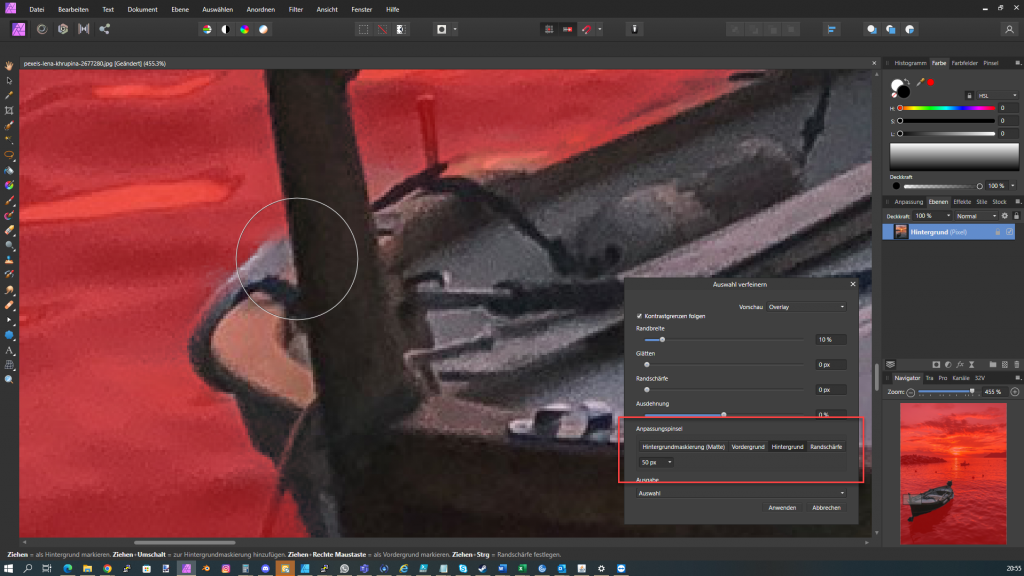
Der Transparent Modus kann auch zeigen, wo Probleme bestehen, die nachgebessert werden sollten:
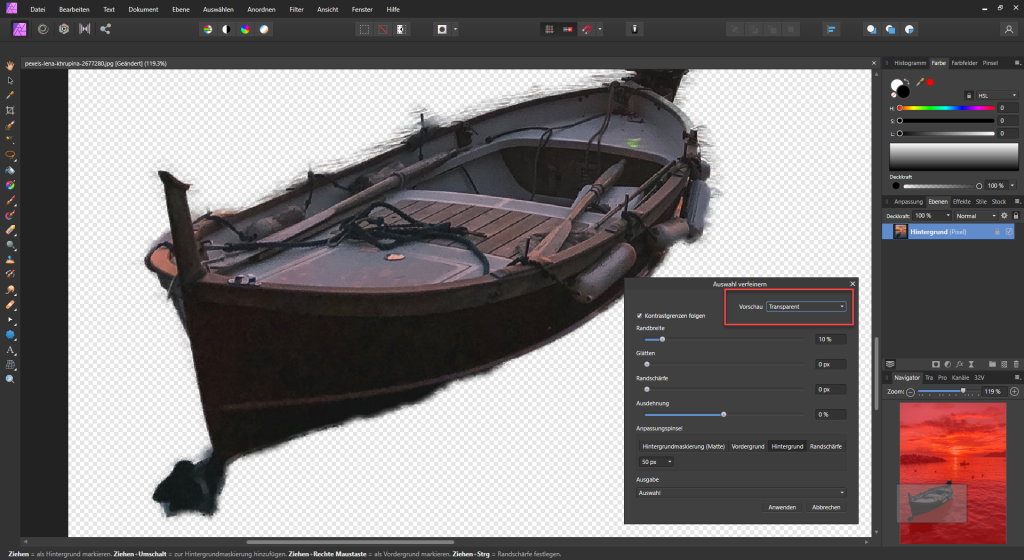
Mit den Parametern kann man es noch ein wenig nachjustieren:
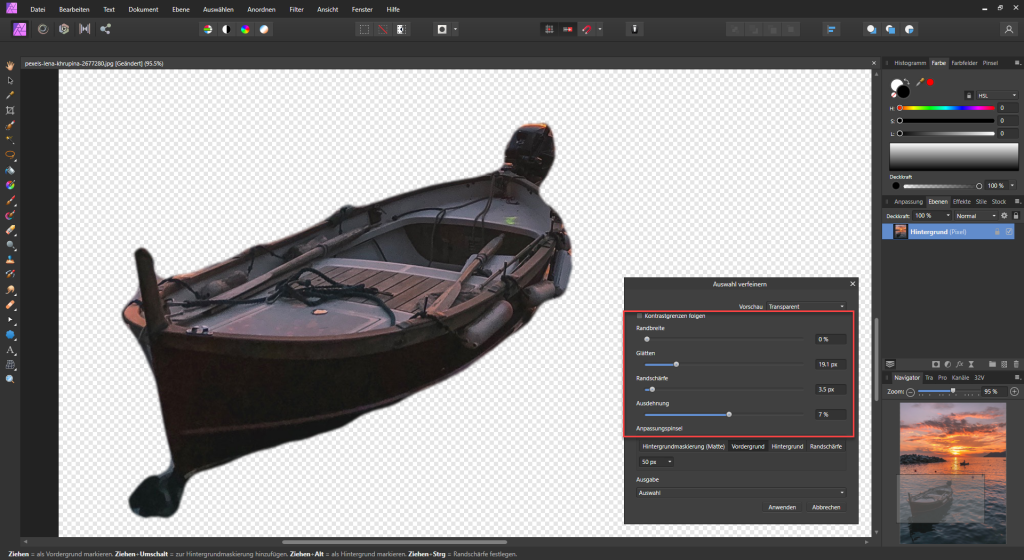
Meistens wähle ich Neue Ebene mit Maske aus, damit ich es nun Unabhängig bearbeiten kann:
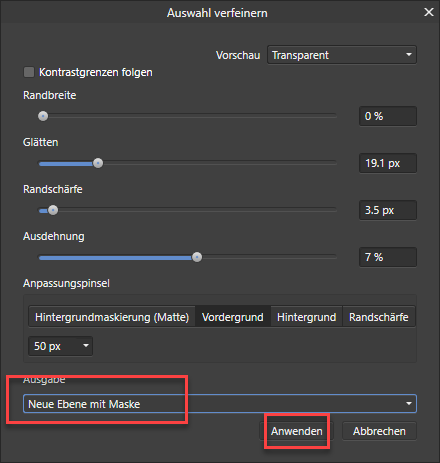
Nun kann man mit “Hinzufügen” das Boot heller erscheinen lassen:
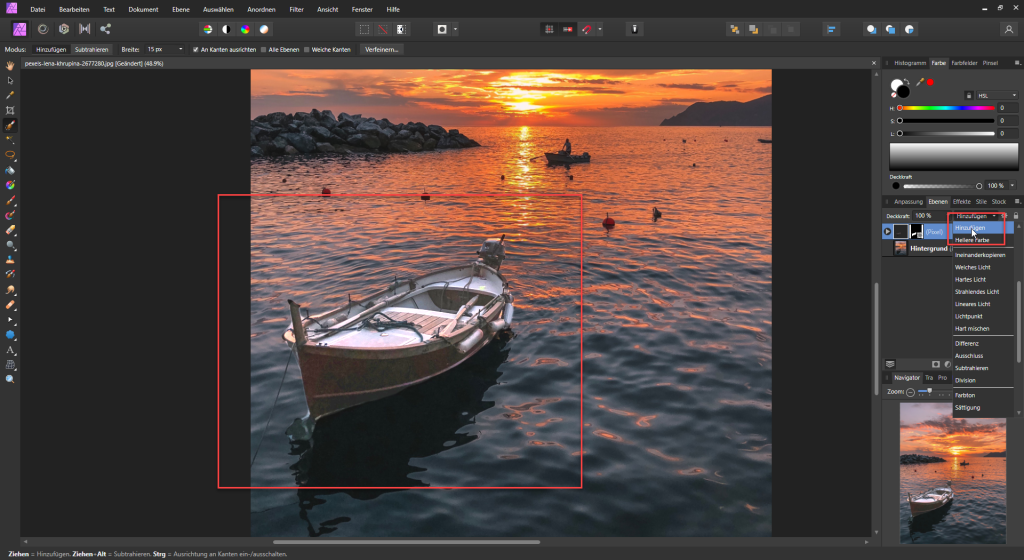
Und dann über die “Deckkraft” anpassen, bis es einem gefällt:
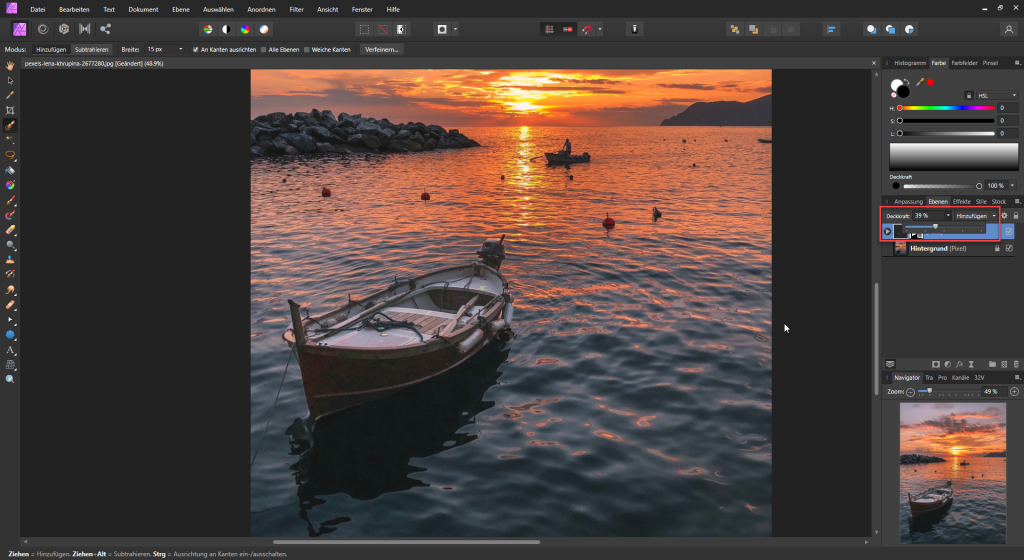
Trick #5: Vectoren erstellen und bearbeiten
Mit dem Zeichenstift können Sie Vektorpfade direkt in Affinity Photo erstellen. Klicken Sie auf das Pinselwerkzeug und wählen Sie das Zeichenstift aus. Sie können dann direkt auf dem Bild zeichnen und Vektorpfade erstellen.
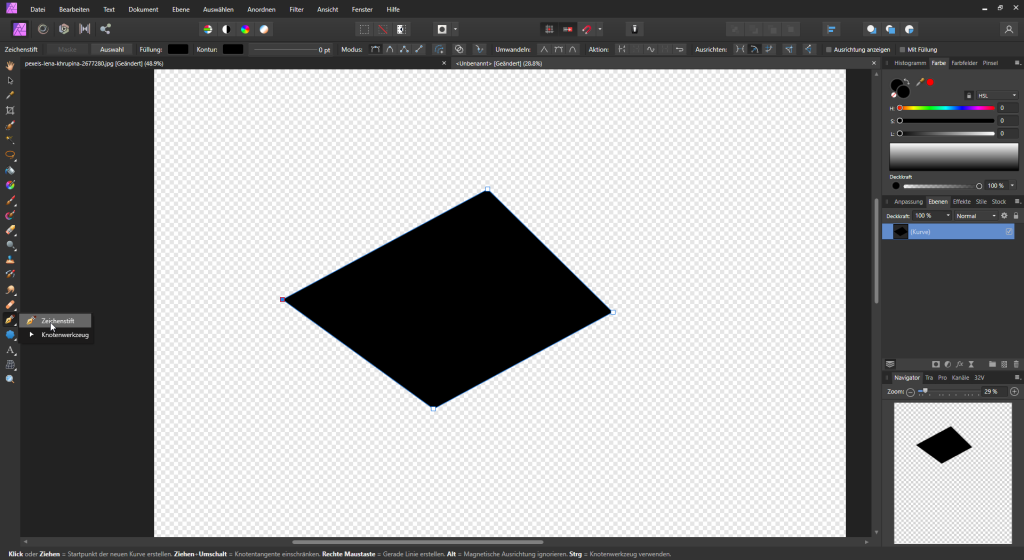
Mit dem Knotenwerkzeug können die Knoten verschoben und Biegungen in den Pfaden erzeugt werden:
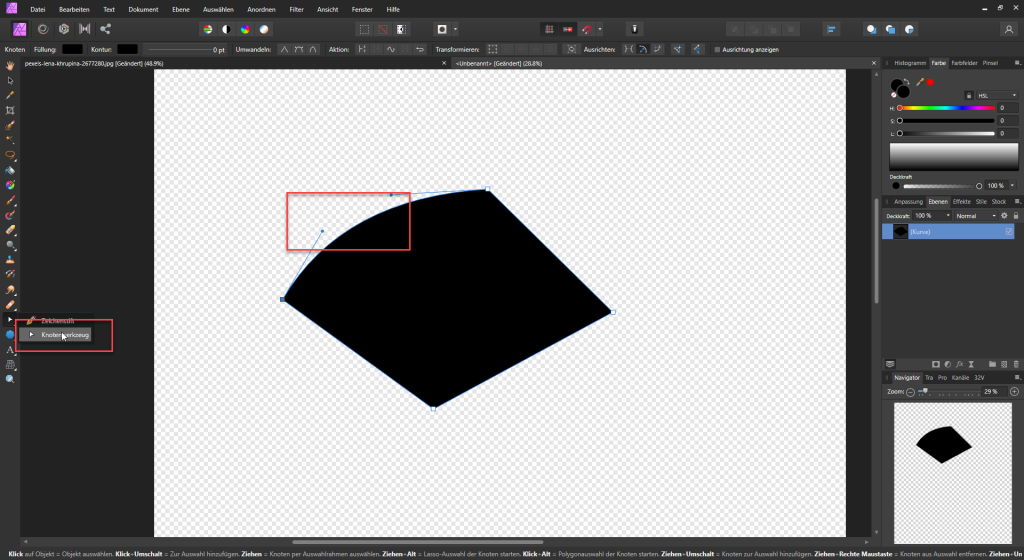
Wenn man möchte kann man an diesen Pfaden auch mit dem Text Tool gebogene Schriften aufsetzen:
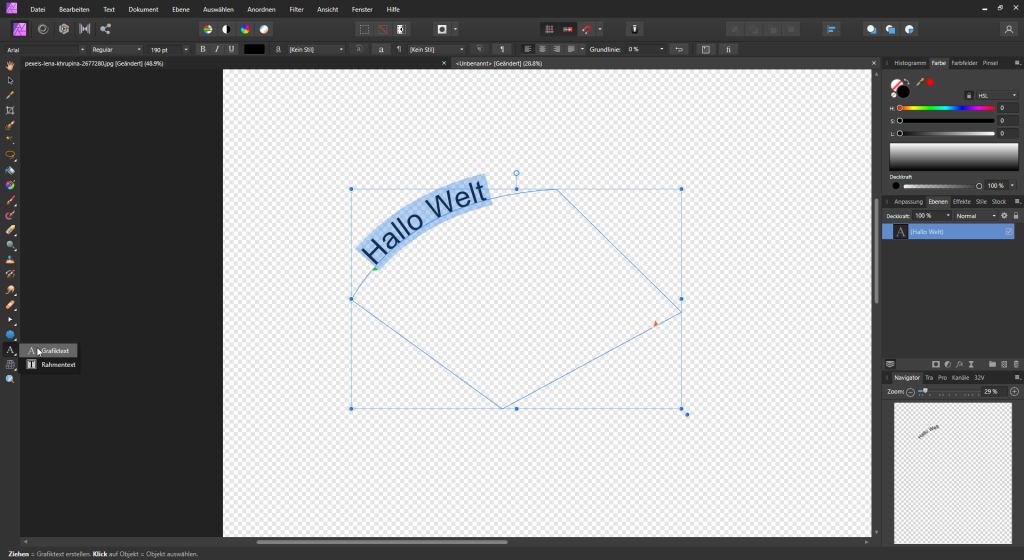
Diese Effekte sind sehr umfangreich und können den Einsatz eines Vectoren Tools wie Affinity Designer in manchen Fällen vermeiden.
Zusammenfassung unserer Affinity Anleitung und Tricks
Mit diesen 5geheimen Tricks können Sie Affinity Photo 1 optimal nutzen und das Beste aus Ihren Bildern herausholen. Sie können Farben und Kontraste anpassen, spezifische Bereiche auswählen und bearbeiten, Filter auf Live-Layern anwenden und vieles mehr. Probieren Sie sie aus und entdecken Sie, wie einfach es ist, mit Affinity Photo 1 professionelle Ergebnisse zu erzielen.
Entdecken Sie auch unsere anderen Anleitungen zu Affinity:
- Unseren Workshop Artikel zu Affinity Photo: T-Shirt Mockups mit Affinity Photo und Midjourney
- Ein Tutorial zur T-Shirt erstellung: T-Shirt erstellen mit Affinity Designer und Midjourney
- Und ich empfehle auch ein wenig abseits von Affinity mit AI zu spielen: Die besten Midjourney Prompts für inspirierende T-Shirt Designs
- Campingausrüstung für Männer über 30 was ist wichtig? - 04/05/2023
- Midjourney Vector SVG: Kostenlose Beispiele - 02/05/2023
- 5 Geheime Tricks in Affinity Photo 1 für Anfänger - 01/05/2023



